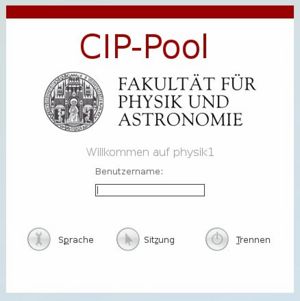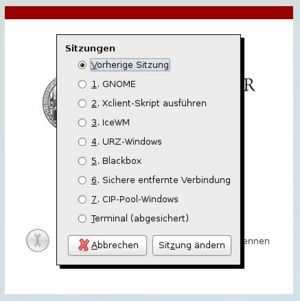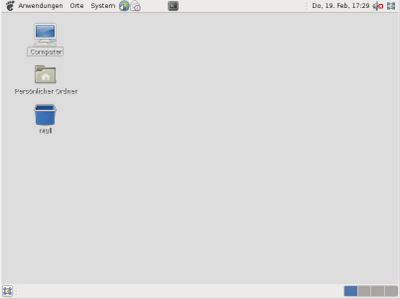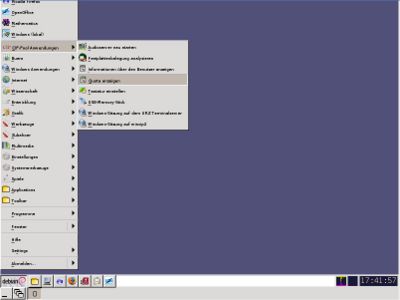EDV:CIP-Pool/Einfuehrung: Difference between revisions
No edit summary |
|||
| Line 247: | Line 247: | ||
Intern |
Intern |
||
* [[EDV:CIP-Pool/RemoteZugang|Remote-Zugang zum CIP- |
* [[EDV:CIP-Pool/RemoteZugang|Remote-Zugang zum CIP-Pool]] |
||
* [[EDV:CIP-Pool/Drucken|Drucken im CIP-Pool]] |
* [[EDV:CIP-Pool/Drucken|Drucken im CIP-Pool]] |
||
* [[EDV:CIP-Pool/Browsersettings|Empfohlene Browser-Einstellungen]] |
* [[EDV:CIP-Pool/Browsersettings|Empfohlene Browser-Einstellungen]] |
||
Revision as of 08:42, 27 March 2009
CIP-Pool - EinfĂŒhrung
Homepage des CIP-Pools im Physikalischen Institut
EinfĂŒhrung in den CIP-Pool von Jörg Marks (pdf)
Aufbau des CIP-Pools
Der CIP-Pool wird von nur zwei (drei) Computern versorgt: physik1, physik2 und physik3. Diese Computer sind Supermicro-Server ( je 16 GByte RAM, 4 Quadcore-Prozessoren ) und sie versorgen alle ca. 70 ArbeitsplĂ€tze. An den ArbeitsplĂ€tzen stehen SunRays ( thin clients ), die sich zum Beispiel dadurch auszeichnen, dass sie keine LĂŒftergerĂ€usche erzeugen. Hauptgrund fĂŒr den Einsatz von SunRays ist aber der Wartungaufwand.
Auf den Maschinen ist als Betriebssystem Linux Debian Lenny installiert.
| Als Server kommen drei Supermicro-Server zum Einsatz. | Die ArbeitsplÀtze selbst sind Sun Rays mit TFT-Monitoren: |
Login
Als Zugang benötigen Sie einen sogenannten URZ-Account ('URZ=' UniversitĂ€ts-Rechenzentrum). Beachten Sie bitte, dass studentischen Accounts typischerweise nur 100 MByte als Speicherplatz zur VerfĂŒgung steht. Deshalb am besten den Browsercache auf 1-5MB runtersetzten!
Das Login-Fenster
Das Login-Fenster sieht etwa so aus
Ăber 'Sitzung' können Sie die Sitzungsart einstellen.
Sitzungsarten
GNOME
Icewm
Ein schlanker und schneller Window-Manager. Allerdings auch etwas 'spartanischer' als GNOME.
Windows (URZ)
Wenn Sie diese Sitzungsart anwĂ€hlen, dann wird eine Terminalserversitzung zu einem Windows-Terminalserver im URZ aufgebaut. Zum Einloggen in diesen Server mĂŒssen Sie sich ein zweites Mal authentifizieren. Achten Sie bitte darauf, dass Sie sich fĂŒr die DomĂ€ne 'AD' anmelden.
Failsafe
Bei der Failsafe-Sitzung wird nur ein Text-Terminal gestartet. Damit kann man (wenn man weiss wie) die eigenen Konfigurationsdateien Ă€ndern, falls dort etwas so eingestellt ist, dass die anderen Windowmanager nicht mehr starten können. Hier können Sie sich auch noch einloggen, selbst wenn Ihr Quota ĂŒberzogen ist. Dann sollten Sie Dateien löschen.
Beachten Sie bitte, dass die Maus im Textfenster sein muss, damit dort eine Eingabe möglich ist.
Das Druck-Problem
Der CIP-Pool (oder besser die CIP-Pools) bestehen aus zwei Servermaschinen und fĂŒnf Standorten (RĂ€umen) mit jeweils einem Netzwerkdrucker in den CIP-RĂ€umen. Wenn Sie in einer Anwendung 'Drucken' anwĂ€hlen, dann erwarten Sie natĂŒrlich, dass das Ausdruck aus dem Drucker herauskommt, der sich im gleichen Raum wie Sie befindet. Den Standard-Druckprogrammen auf den Servern ist das aber egal. Diese Programme verwenden einfach den 'Standarddrucker' und dann kann nicht mehr der korrekte Drucker ermittelt werden. Fazit: Der Ausdruck kĂ€me irgendwo aus einem Drucker - nach Murphy's Law wĂ€re das nicht der Drucker, der sich in Ihrem Raum befindet. Wahrscheinlich wĂŒrden sie es nochmal probieren und nochmal. Am Ende hĂ€tten Sie keinen Ausdruck und woanders hĂ€tte ein Drucker sinnlos wertvolles Papier bedruckt.
Lösung des Problems
Die DruckauftrĂ€ge mĂŒssen also vorher abgefangen und der Standort des Benutzers ermittelt werden. Daraus kann man den richtigen Drucker bestimmen und den Auftrag dorthin schicken. Genau das leistet das Skript /usr/local/bin/lpr. Wenn Ihr Pfad richtig eingestellt ist, dann ist es einfach unter lpr erreichbar. Wenn Sie mit den systemeigenen Druckprogrammen arbeiten (z.B. lp), dann wird der Druckjob auf einen Standarddrucker geschickt, der nicht existiert. Die damit verbundene Druckerwarteschlange wird in regelmĂ€ssigen AbstĂ€nden einfach gelöscht. In diesem Fall wird ein Mail an Sie geschickt, das Sie darĂŒber informiert.
Wenn Sie aber lpr verwenden, landet der Auftrag (meist) auf dem richtigen Drucker. Wenn es nicht gelingen sollte, ihren Standort zu ermitteln, dann bekommen Sie eine Fehlermeldung. Im Erfolgsfall bekommen Sie einen Bericht per Mail. Auf diese Weise erfahren Sie es auch, wenn jemand anderes mit Ihrem Account Ausdrucke erzeugt.
Also... Achten Sie bitte darauf, dass nicht 'lp' sondern 'lpr' beim Drucken aufgerufen wird. (VollstÀndiger Pfad: /usr/local/bin/lpr )
Acrobat-Reader und xpdf
Wenn Sie 'drucken' anwÀhlen, dann erscheint meist der gezeigte Dialog (oder ein Àhnlich gestalteter). Im Feld 'Printer command' tragen Sie bitte '/usr/local/bin/lpr' ein. Beim nÀchsten Aufruf von acroread hat sich die Anwendung meist diese Einstellung gemerkt. D.h. normalerweise ist es nur einmal nötig, diese Einstellung vorzunehmen.
gv
gv ist ein Programm zur Betrachtung von Postscript-Dateien. Auch dort gibt es einen Druckbefehl. Mit 'state' -> 'Setup Options' kann dieser festgelegt werden.
SunRay-SpezialitÀten
Einbinden von USB-Speichersticks
Die Sunrays haben vier USB-Ports, von denen zwei fĂŒr Tastatur und Maus benötigt werden. In die ĂŒbrigen können Sie zum Beispiel USB-Speichersticks stecken.
Wie kommen Sie dann aber an die Dateien?
Auf dem Gnome-Desktop und dem IceWM-Desktop finden Sie unter 'Applikationen' das Programm 'USB-Stick'. Wenn Ihr Stick korrekt erkannt wurde, öffnet dieses Programm ein Fenster mit der Dateiansicht.
Auf der Kommandozeile können Sie aber auch erfahren, wohin der Stick 'gemountet' wurde:
[rweis@cip2:~] utdiskadm -l Device Partition Mount Path ------ --------- ---------- disk1 disk1s2 /tmp/SUNWut/mnt/rweis/noname
In diesem Beispiel finden Sie die Dateien des Sticks in dem Verzeichnis '/tmp/SUNWut/mnt/rweis/noname'. Es sind nur die Sticks aus der eigenen Sitzung sichtbar! Nicht vergessen, den Stick wieder mitzunehmen!!
TastenkĂŒrzel
Falls sich die Sitzung nicht ordnungsgemÀss beenden lÀsst. Oder wenn jemand anderes seine Sitzung verlassen hat, ohne sich auszuloggen:
Strg-Alt + 2x Backspace Sitzung töten Also mit der linken Hand die Tasten Strg und Alt festhalten und mit der rechten Hand zweimal auf die 'RĂŒckwĂ€rts-Löschen'- Taste drĂŒcken.
Audio-Einstellungen, also Stumm, leiser oder lauter lassen sich ĂŒber die Tasten fĂŒr Mute, Leiser, Lauter Ă€ndern (im Bild rot markiert) :
Video-Einstellungen
Shift-Eigenschaften
Neustart der Sunray mit
Strg-Mond
Beachten Sie aber bitte, dass dabei NICHT Ihre Sitzung beendet wird. Nur die Sunray wird neu gestartet und verbinden sich neu mit dem Server. Wenn vorher eine Sitzung aktiv war, wird diese weitergefĂŒhrt.
"Copy and Paste" auf der UNIX-GUI
Markieren Sie einfach einen zu kopierenden Text mit der linken Maustaste. Das 'Paste' bekommt man dann mit der mittleren Maustaste. Die Tastatur ist dabei nicht notwendig!
Einige nĂŒtzliche Shellkommandos
man
man steht fĂŒr 'manual'. FĂŒr die meisten hier aufgefĂŒhrten Befehle (und noch viele mehr) bekommen Sie mit Hilfe von man eine ausfĂŒhrliche Hilfe. Meist allerdings in englisch.
man man
man ls
ls (list)
zeigt die Benutzerrechte und Namen von Dateien und Verzeichnissen. ls akzeptiert viele nĂŒtzliche Optionen, z.B.
- -a alle Dateien anzeigen ( auch 'versteckte', das sind die, die mit einem Punkt anfangen)
- -l langes Format (d.h. ein Eintrag pro Zeile mit vielen Angaben)
Informationen ĂŒber weitere Optionen bekommen Sie mit 'man ls'
pwd (print working directory)
pwd zeigt an, in welchem Verzeichnis man sich befindet
# pwd /u/fphys/student
cd (change directory)
cd Àndert das aktuelle Verzeichnis.
cd zielverzeichnis
Die Verzeichnisse . (das aktuelle Verzeichis) und .. (das nÀchsthöhere Verzeichnis) haben dabei eine Sonderfunktion.
cd ..
rmdir (remove directory)
löscht ein (leeres) Verzeichnis.
# rmdir test
mkdir (make directory)
erzeugt ein Verzeichnis. Mit der Option '-p' werden auch alle benötigten Zwischenverzeichnisse erzeugt.
# mkdir test
# mkdir -p test/a/b/unterverzeichnis/z
rm (remove)
rm löscht Dateien. Mit der Option '-r' werden Verzeichnisse auch rekursiv gelöscht (mit allen darunter liegenden Dateien und Verzeichnisse).
# rm datei
# rm -r verzeichnis
mv (move)
mv verschiebt Dateien oder Verzeichisse. Das Umbenennen von Dateien ist dabei ein Spezialfall von 'verschieben'.
mv altername neuername
cp (copy)
cp kopiert Dateien oder auch Verzeichnisse (mit der Option '-R').
cp quelldatei zieldatei
cp quelldatei zielverzeichnis/
cp -R quellverzeichnis zielverzeichnis
du (disk usage)
Mit du können Sie sich anzeigen lassen, wieviel Speicherplatz ein Verzeichnis verbraucht.
# du -sk . 79169 . # du -sk .mozilla 14629 .mozilla
Optionen :
- -k Speicherplatzbedarf nicht in 512 Byte-Blöcken, sondern in KiloByte anzeigen.
- -s (subdir) Beziehe alle Unterverzeichnisse mit ein.
fs (file system)
Dieser Befehl stamm aus dem AFS-Subsystem. Ihr Homeverzeichnis wird ĂŒber AFS bereitgestellt. Mit fs können z.B. erfahren, wieweit Sie Ihr Quota ausgeschöpft haben:
weitere Informationen zu den AFS-Kommandos
# fs quota 79% of quota used.
# fs listquota Volume Name Quota Used %Used Partition user.student 100000 79296 79% 59%
Links
Intern
Extern