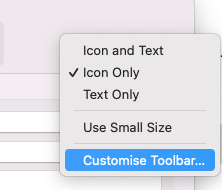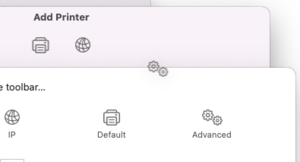EDV:Drucker/Mac OS X: Difference between revisions
(Created page with '== Mac OS X == Hier hat man die M├Âglichkeit entweder ├╝ber Samba- oder den Cupsserver direkt zu drucken. Bei CUPS: Standardm├Ą├čig sucht Apple-ÔÇŽ') ┬á |
No edit summary   |
||
| (20 intermediate revisions by 3 users not shown) | |||
| Line 1: | Line 1: | ||
__TOC__ |
|||
== [[EDV:Druckerserver/Mac OS X|Mac OS X]] == |
|||
= Einrichten der Drucker unter Mac OS X = |
|||
Hier hat man die M├Âglichkeit entweder ├╝ber Samba- oder den Cupsserver direkt zu drucken. |
|||
== Installation ├╝ber ''Systemeinstellungen'' GUI == |
|||
Bei CUPS: |
|||
Um die [[EDV:Drucker| KIP-Drucker]] einzurichten gehen Sie bitte folgenderma├čen vor: |
|||
Standardm├Ą├čig sucht Apple-Cups nur ├╝ber das Bonjour Protokoll nach freigegebenen Druckern.<br /> |
|||
M├Âchte man dies ├Ąndern so kann man dies durch folgende Eingabe im Terminal manipulieren: |
|||
Systemeinstellungen -> Drucken und Faxgen -> die "+"-Taste anlicken |
|||
cupsctl BrowseProtocols='"cups dnssd"' |
|||
Nun das "Advanced"-Symbol im oberen Teil ausw├Ąhlen und nach dem Abschluss der Suche nach Druckern folgendes ausw├Ąhlen/angeben (f├╝r z.B. den r1-Drucker): |
|||
Dies bewirkt das der Cups Dienst weiter nach Bonjour Druckern sucht, aber gleichzeitig auch Umschau nach ipp-Druckern h├Ąlt. |
|||
Protokoll: Windows printer via spools |
|||
Folgende Eingabe bewirkt, dass die Drucker-GUI auch Drucker unseres Cupsservers anzeigt. |
|||
Device: Another Device |
|||
Adresse: smb://printer.kip.uni-heidelberg.de/r1 |
|||
cupsctl BrowsePoll='"printer:631"' |
|||
Name: r1 (frei w├Ąhlbar) |
|||
Wichtig bei Verwendung des ipp-Protokolls, also Cups direkt, funktioniert die Authentifizierung nur ├╝ber folgenden Uri: |
|||
Standort: 1. OG (optional) |
|||
Use: RICOH IM C3000 PS (Druckertreiber) |
|||
in der "Druckersoftware"-Maske das entsprechende [[EDV:Drucker| Druckermodell]] suchen und ausw├Ąhlen. |
|||
| ⚫ | |||
Die Treiber sind entweder schon im MacOSX vorhanden, oder k├Ânnen [http://printer.kip.uni-heidelberg.de/driver/macos hier] heruntergeladen |
|||
bzw. online (DMG) installiert werden. |
|||
Mit einem Klick auf "Add" wird der Drucker hinzugef├╝gt. |
|||
Hier ist aber anzumerken: [[Das Passwort wird bei diesem Vorgang im Klartext gesendet]]. Leider ist es bis jetzt nicht m├Âglich eine funktionierende Authentifizierung zu Stande zu bekommen.<br /> Das ipp-Protokoll ├╝bertr├Ągt das Passwort normalerweise verschl├╝sselt. <br /> Im Passwort darf nat├╝rlich kein Klammeraffe sein. |
|||
==== Add Advanced-Option ==== |
|||
Advanced-button: |
|||
[[File:Advanced.png|frameless]] |
|||
To add the "Advanced"-button on the top just use a "right"-click beside the shown options, click on "Customise Toolbar" and drop the "Advanced"-symbol beside the existing ones: |
|||
[[File:Option-menu.png|frameless|]] |
|||
[[File:Move-symbol-to-symbol-list.png|frameless]] |
|||
== Installation mit ''lpadmin'' == |
|||
{{Achtung| WICHTIG: Teilweise veraltet! Neue Ricoh Modelle RICOH MP C2503 noch nicht dabei. |
|||
F├╝r Treiber bitte hier schauen http://support.ricoh.com/bb/html/dr_ut_e/lan_a/model/mpc2003/mpc2003en.htm }} |
|||
allgemeine Syntax zum Installieren eines Netzwerkdruckers auf der Kommandozeile: |
|||
lpadmin -E -p <my-printer-name> -v <device-uri> -P <ppd-file> -E -L <location-info> |
|||
Erkl├Ąrung (siehe auch Manpage - " man lpadmin "): |
|||
* <my-printer-name> ist ein frei w├Ąhlbarer Name f├╝r den Drucker. |
|||
Man kann auch einfach die kurzen Bezeichnungen (wie auf dem Printserver vergeben) w├Ąhlen, um konsistent zu bleiben. |
|||
* <device-uri> bezeichnet die Verbindung zum Drucker. Das k├Ânnten z.B. sein f├╝r den Drucker '''r1''': " ipp://printer.kip.uni-heidelberg.de/printers/r1 " |
|||
* <ppd-file> ist eine Datei die einen bestimmten Drucker und seine Funktionen beschreibt (PPD = PostScript Printer Description). |
|||
Diese Dateien k├Ânnen f├╝r alle Drucker einzeln unter: |
|||
http://printer.kip.uni-heidelberg.de/driver/macos/ppd |
|||
oder am [http://printer/driver/macos/ppd/macos_ppd.zip St├╝ck] heruntergeladen werden. |
|||
Der Dateiname entspricht dem Druckernamen auf dem Printserver. |
|||
Die -Es sind f├╝r Verschl├╝sselung der Verbindung und Aktivierung des Druckers und -L beschreibt den Standort. |
|||
F├╝r die Installation sind auf den meisten Systemen root-Rechte erfordelich. |
|||
Alles zusammen ergibt dann die folgenden konkreten Aufrufe, um die verf├╝gbaren [[EDV:Drucker|Drucker]] zu installieren: |
|||
'''r1''' 1.OG S├╝d-Ost-Ecke |
|||
lpadmin -E -p r1 -v ipp://printer.kip.uni-heidelberg.de/printers/r1 -P r1.ppd -E -L "1.OG" |
|||
'''r2''' 2.OG S├╝d-Ost-Ecke |
|||
lpadmin -E -p r2 -v ipp://printer.kip.uni-heidelberg.de/printers/r2 -P r2.ppd -E -L "2.OG" |
|||
'''r3''' 3.OG Bibliothek Raum 402 |
|||
lpadmin -E -p r3 -v ipp://printer.kip.uni-heidelberg.de/printers/r3 -P r3.ppd -E -L "3.OG Bib" |
|||
'''clj''' 3.OG Raum 03.921 |
|||
lpadmin -E -p clj -v ipp://printer.kip.uni-heidelberg.de/printers/clj -P clj.ppd -E -L "3.OG" |
|||
F├╝r Ungeduldige, die einfach mal schnell alle Drucker installieren wollen, folgender Zweizeiler: |
|||
wget http://printer.kip.uni-heidelberg.de/driver/macos/all_macos_PPDs.tgz -O - | tar xvzf -; cd all_macos_PPDs |
|||
for i in r{1..3} cr2 clj; do lpadmin -E -p $i -v ipp://printer.kip.uni-heidelberg.de/printers/$i -P $i.ppd -E;done |
|||
== CUPS Weboberfl├Ąche == |
|||
CUPS besitzt einen integrierten Webserver, der ├╝ber den Port 631 zu erreichen ist. Diesen kann man f├╝r das Einrichten bzw. das Verwalten der Drucker nutzen. |
|||
Dazu gibt man auf dem localen Rechner folgende URI in den Browser ein, oder klickt auf diese: |
|||
http://localhost:631/admin |
|||
unter "Drucker hinzuf├╝gen" k├Ânnen Drucker eingerichtet werden. |
|||
Auch hier w├Ąhlt man am besten die Verbindung ├╝ber das IPP-Protokoll mit folgender URI: |
|||
| ⚫ | |||
Wenn man sich vorher die entsprechende [http://printer.kip.uni-heidelberg.de/driver/macos/ppd PPD-Datei] heruntergeladen hat, kann man diese auch |
|||
im Installations-Dialog angeben - was die Suche nach dem richtigen Druckertreiber verk├╝rzt. |
|||
Latest revision as of 10:42, 13 December 2023
Einrichten der Drucker unter Mac OS X
Installation ├╝ber Systemeinstellungen GUI
Um die KIP-Drucker einzurichten gehen Sie bitte folgenderma├čen vor:
Systemeinstellungen -> Drucken und Faxgen -> die "+"-Taste anlicken
Nun das "Advanced"-Symbol im oberen Teil ausw├Ąhlen und nach dem Abschluss der Suche nach Druckern folgendes ausw├Ąhlen/angeben (f├╝r z.B. den r1-Drucker):
Protokoll: Windows printer via spools
Device: Another Device
Adresse: smb://printer.kip.uni-heidelberg.de/r1
Name: r1 (frei w├Ąhlbar)
Standort: 1. OG (optional)
Use: RICOH IM C3000 PS (Druckertreiber)
in der "Druckersoftware"-Maske das entsprechende Druckermodell suchen und ausw├Ąhlen. Die Treiber sind entweder schon im MacOSX vorhanden, oder k├Ânnen hier heruntergeladen bzw. online (DMG) installiert werden.
Mit einem Klick auf "Add" wird der Drucker hinzugef├╝gt.
Add Advanced-Option
Advanced-button:
To add the "Advanced"-button on the top just use a "right"-click beside the shown options, click on "Customise Toolbar" and drop the "Advanced"-symbol beside the existing ones:
Installation mit lpadmin
| WICHTIG: Teilweise veraltet! Neue Ricoh Modelle RICOH MP C2503 noch nicht dabei.
F├╝r Treiber bitte hier schauen http://support.ricoh.com/bb/html/dr_ut_e/lan_a/model/mpc2003/mpc2003en.htm |
allgemeine Syntax zum Installieren eines Netzwerkdruckers auf der Kommandozeile:
lpadmin -E -p <my-printer-name> -v <device-uri> -P <ppd-file> -E -L <location-info>
Erkl├Ąrung (siehe auch Manpage - " man lpadmin "):
- <my-printer-name> ist ein frei w├Ąhlbarer Name f├╝r den Drucker.
Man kann auch einfach die kurzen Bezeichnungen (wie auf dem Printserver vergeben) w├Ąhlen, um konsistent zu bleiben.
- <device-uri> bezeichnet die Verbindung zum Drucker. Das k├Ânnten z.B. sein f├╝r den Drucker r1: " ipp://printer.kip.uni-heidelberg.de/printers/r1 "
- <ppd-file> ist eine Datei die einen bestimmten Drucker und seine Funktionen beschreibt (PPD = PostScript Printer Description).
Diese Dateien k├Ânnen f├╝r alle Drucker einzeln unter:
http://printer.kip.uni-heidelberg.de/driver/macos/ppd
oder am St├╝ck heruntergeladen werden. Der Dateiname entspricht dem Druckernamen auf dem Printserver.
Die -Es sind f├╝r Verschl├╝sselung der Verbindung und Aktivierung des Druckers und -L beschreibt den Standort.
F├╝r die Installation sind auf den meisten Systemen root-Rechte erfordelich.
Alles zusammen ergibt dann die folgenden konkreten Aufrufe, um die verf├╝gbaren Drucker zu installieren:
r1 1.OG S├╝d-Ost-Ecke
lpadmin -E -p r1 -v ipp://printer.kip.uni-heidelberg.de/printers/r1 -P r1.ppd -E -L "1.OG"
r2 2.OG S├╝d-Ost-Ecke
lpadmin -E -p r2 -v ipp://printer.kip.uni-heidelberg.de/printers/r2 -P r2.ppd -E -L "2.OG"
r3 3.OG Bibliothek Raum 402
lpadmin -E -p r3 -v ipp://printer.kip.uni-heidelberg.de/printers/r3 -P r3.ppd -E -L "3.OG Bib"
clj 3.OG Raum 03.921
lpadmin -E -p clj -v ipp://printer.kip.uni-heidelberg.de/printers/clj -P clj.ppd -E -L "3.OG"
F├╝r Ungeduldige, die einfach mal schnell alle Drucker installieren wollen, folgender Zweizeiler:
wget http://printer.kip.uni-heidelberg.de/driver/macos/all_macos_PPDs.tgz -O - | tar xvzf -; cd all_macos_PPDs
for i in r{1..3} cr2 clj; do lpadmin -E -p $i -v ipp://printer.kip.uni-heidelberg.de/printers/$i -P $i.ppd -E;done
CUPS Weboberfl├Ąche
CUPS besitzt einen integrierten Webserver, der ├╝ber den Port 631 zu erreichen ist. Diesen kann man f├╝r das Einrichten bzw. das Verwalten der Drucker nutzen. Dazu gibt man auf dem localen Rechner folgende URI in den Browser ein, oder klickt auf diese:
http://localhost:631/admin
unter "Drucker hinzuf├╝gen" k├Ânnen Drucker eingerichtet werden. Auch hier w├Ąhlt man am besten die Verbindung ├╝ber das IPP-Protokoll mit folgender URI:
ipp://printer.kip.uni-heidelberg.de/printers/<Drucker>
Wenn man sich vorher die entsprechende PPD-Datei heruntergeladen hat, kann man diese auch im Installations-Dialog angeben - was die Suche nach dem richtigen Druckertreiber verk├╝rzt.