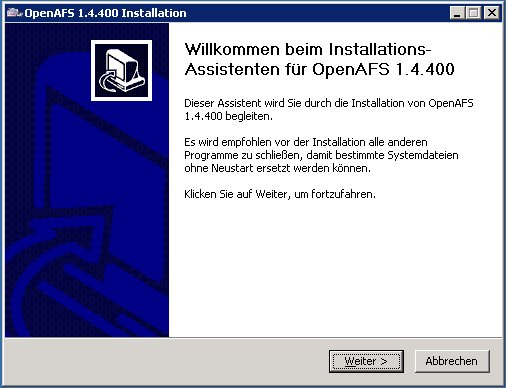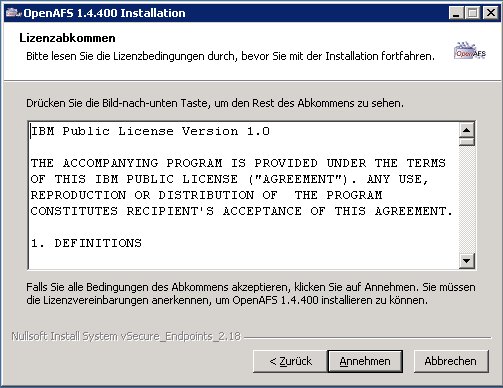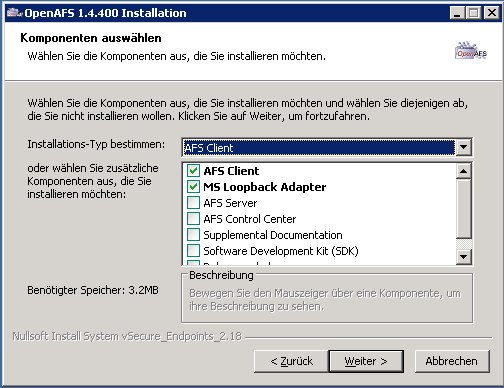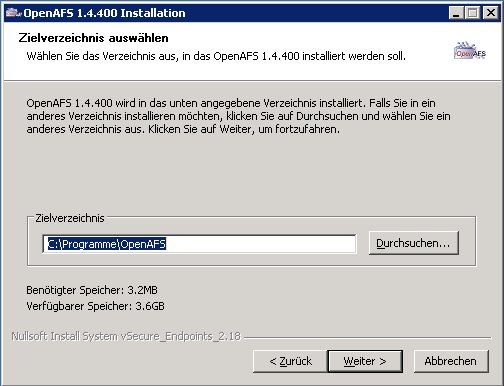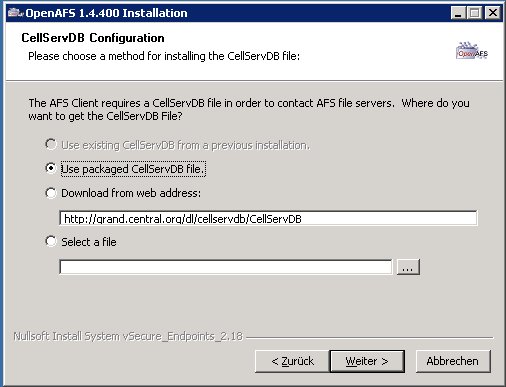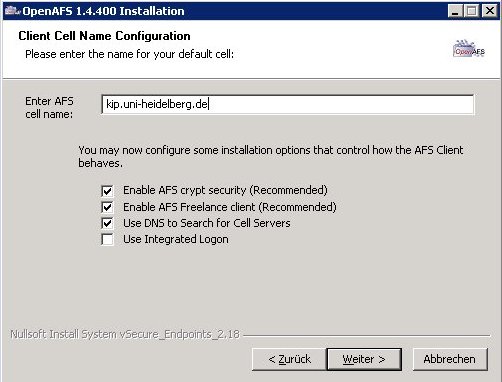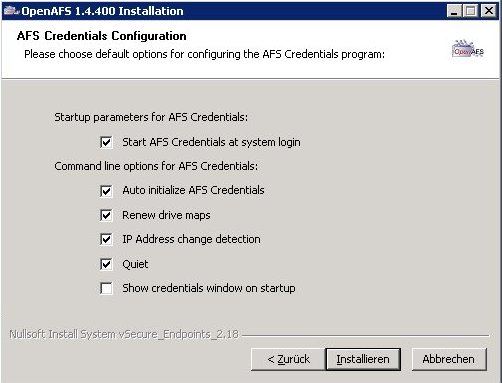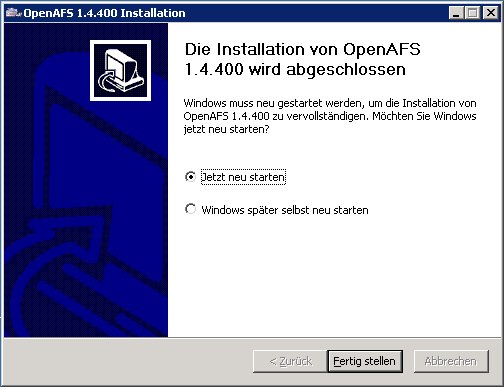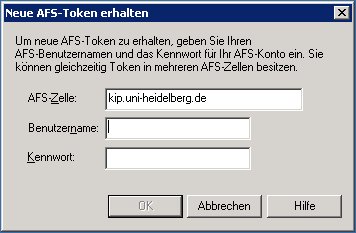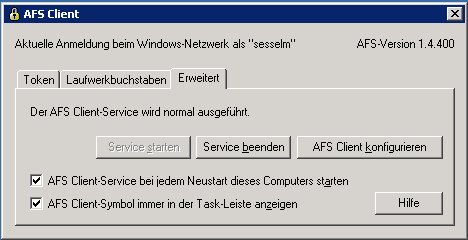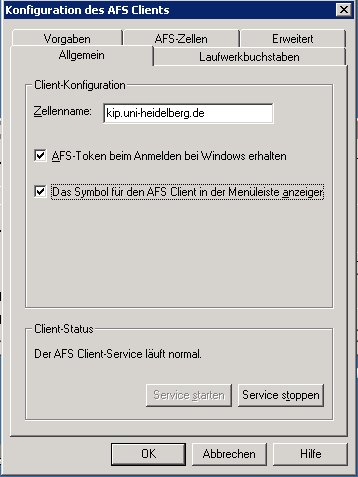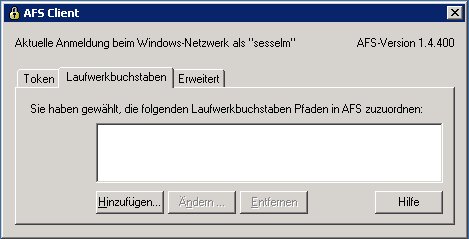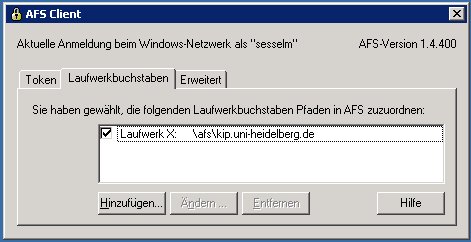EDV:OpenAFS/Install winxp
Installation des OpenAFS Clients bei Windows
Anm. zu Windows Vista/Win7 in Verbindung mit AFS Version 1.5.60:Nach der erfolgreichen Installation und anschlieĂendem Neustart erscheint eine Meldung, das der OpenAFS Dienst nicht gestartet sein soll. Das ĂberprĂźfen des Dienstes bringt aber ein anderes Ergebnis. Der Dienst läuft ohne Fehler. Ein weiterer Fehler ist, das man keinen Token bekommt. Fehlermeldung hier: Passwort inkorrekt.
LÜsung: Unter der Systemsteuerung -> System den Geräte-Manager starten. Unter Netzwerkadapter den Microsoft Loopbackadapter anwählen. Eigenschaften. Registerkarte Treiber. Dann auf Aktualisieren klicken. Im folgenden Assistenten, diese Auswahl treffen: Auf dem Computer nach Treibern suchen. Achtung,jetzt unten: Aus eine Liste von Gerätetreibern auf dem Computer suchen. Den jetzt folgenden, angebotenen Treiber einfach mit Weiter/OK ßbernehmen. Rechner neustarten. Jetzt sollte alles funktionieren.
Anm. zu Version 1.5.56 vom 30.12.08: Hier funktioniert der Konfigurationsdialog (afs_config.exe) nicht. Dies bemerkt man schnell, wenn man versucht, Ăźber den Credential-Manager das Konfig-MenĂź aufzurufen erscheint eine Fehlermeldung. Abhilfe: Die Datei afs_config.exe von Version 1.5.55 Ăźber die fehlerhafte Version kopieren.
Getestet wurde dies unter einem Windows 2003 Server Terminal Server (32bit), sollte aber fĂźr anderes Windows-Versionen (32bit) gleich sein.
Installationsdatei holen
Wir benĂśtigen die Version 1.5.50 (production ready for Windows) von OpenAFS.
Die Installationsdateien bekommen wir ganz einfach vom KIP-AFS (alternativ auch von http://www.openafs.org):
http://www.kip.uni-heidelberg.de/computing/openafs/current-win/index.html http://www.kip.uni-heidelberg.de/computing/openafs/1.5.50/winxp/openafs-en_US-1-5-50.msi
oder prĂźfen Sie, ob es bereits eine neuere Version gibt:
http://www.kip.uni-heidelberg.de/computing/openafs/
Wichtig: Nicht dort ausfĂźhren sonderen lokal zwischenspeichern!
FĂźr die anschlieĂende Konfiguration gibt es im gleichen Verzeichnis ein selbstextrahierendes Installer-Paket, das den Client speziell fĂźr die KIP Umgebung anpasst.
http://www.kip.uni-heidelberg.de/computing/openafs/1.5.50/winxp/openafs1.5.50_conf.exe
Installation
Die Installation des OpenAFS-Clients fĂźr Windows ist relativ einfach:
- Wer will kann die Lizenz lesen, zustimmen muss jeder:
- Hier muss mindestens der 'AFS Client' ausgewählt werden.
- Fßr Laptops und Maschinen die nicht ständiges Netzwerk haben sollte der 'MS Loopback Adapter' ausgewählt werden, fßr alle anderen ist es nicht so wichtig.
- Wer will kann noch die Dokumentation anwählen ('Supplemental Documentation').
- Der Installationspfad kann jeder selbst wählen wenn wer will.
- Wir kĂśnnen die mitgelieferte CellServDB-Datei verwenden, da unsere AFS-DB-Server als solche im DNS eingetragen sind.
- Wer will kann auch explizit diese URL angeben: http://www.kip.uni-heidelberg.de/computing/openafs/etc/CellServDB
- Als Zellenname (Cell Name) muss 'kip.uni-heidelberg.de' eingetragen werden.
- AuĂerdem sollte der Haken bei 'Use DNS to Search for Cell Servers' gesetzt sein.
- Die nächste Konfiguration hängt von der jeweiligen Anwendung ab. In den allermeisten Fällen sollte an der Stelle nichts verändert werden.
- Nun ist ein Neustart erforderlich damit der OpenAFS-Client gestartet werden kann.
- Nach dem Neustart Beginnt die Konfiguration
Konfiguration
- Nach dem Neustart sollte ein Anmelde-Fenster fĂźr den OpenAFS-Client erscheinen. Dort dann bitte mit KIP-Account anmelden.
- Falls dieses Anmelde-Fenster nicht erscheint, kann es mit 'Start->Programme->OpenAFS-Client->Authentication' gestartet werden:
- Nach erfolgreicher Anmeldung sollte im SystemTray das OpenAFS-Icon ohne rotem Kreuz erscheinen.
- Dort dann in den Reiter 'Erweitert' wechseln und die Haken so setzten:
- AnschlieĂend dann dort auf 'AFS Client konfigurieren' klicken und beim Reiter 'Allgemein' die Haken so setzen:
- Um mit dem AFS zu arbeiten, muss es an einen Laufwerksbuchstaben gebunden werden:
- Auf 'HinzufĂźgen' klicken und eintragen:
- Danach ist das Laufwerk verbunden ...
- ... und wird auch im Arbeitsplatz als Netzwerklaufwerk angezeigt.
- Fertig nun kann mit dem KIP-AFS gearbeitet werden

Installation von Kerberos fĂźr Windows
Um in den Genuss des sichereren Kerberos v5 unter Windows zu kommen mĂźssen wir 'Kerberos for Windows' (KfW) installieren (derzeit Version '3.2.2'):
\\afs\kip\openafs\current-win\MIT-Kerberos-* http://www.kip.uni-heidelberg.de/computing/openafs/1.5.28/MIT-Kerberos-3.2.2/kfw-3-2-2.msi
Konfiguration
Die Kurzanleitung ist die Datei '\\afs\kip.uni-heidelberg.de\common\etc\Kerberos\krb5.ini' nach 'C:\\WINDOWS\krb5.ini' zu kopieren.
http://www.kip.uni-heidelberg.de/computing/openafs/1.5.28/MIT-Kerberos-3.2.2/krb5.ini