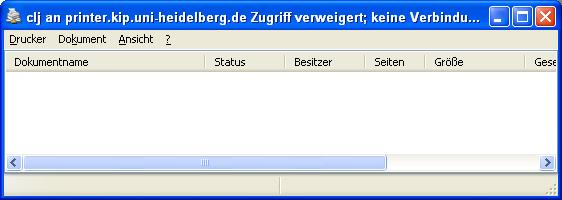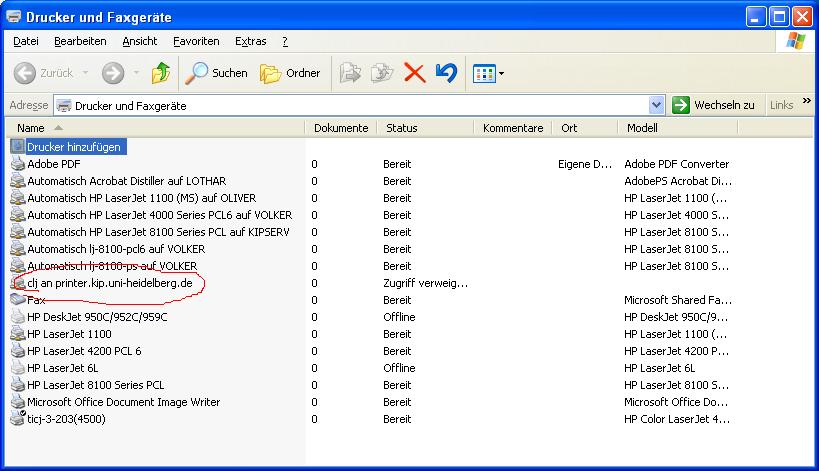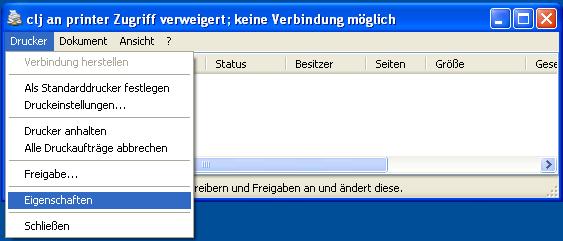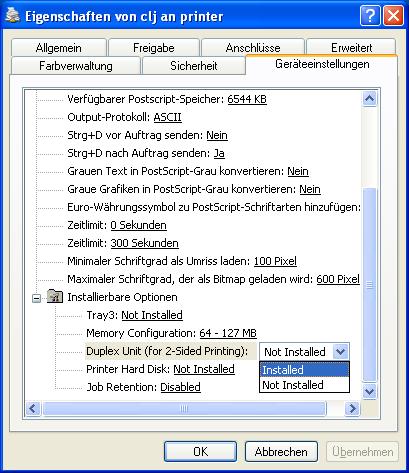EDV:Drucker/Windows: Difference between revisions
No edit summary  |
No edit summary |
||
| Line 14: | Line 14: | ||
[[Image:PrinterWin02.jpg]] |
[[Image:PrinterWin02.jpg]] |
||
Nun sind die Freigaben '''und Drucker''' des Druckservers zu sehen: |
|||
[[Image:PrinterWin03.jpg]] |
|||
Um einen dieser Drucker zu installieren, einfach doppelt auf diesen Drucker klicken. |
|||
Nun erscheinen zwei Meldungen, die mit "Ja" und "Ok" beantwortet werden können: |
|||
[[Image:PrinterWin04.jpg]] |
|||
[[Image:PrinterWin05.jpg]] |
|||
Jetzt den Druckertreiber des jeweiligen Druckers auswählen. (Tip: Für "clj" reicht auch der "HP Color LaserJet 4550 PS" Treiber.) |
|||
[[Image:PrinterWin06.jpg]] |
|||
[[Image:PrinterWin07.jpg]] |
|||
Nun ist das Fenster der Druckerwarteschlange des Druckers zu sehen: |
|||
Hinweis: Der Drucker scheint nicht erreichbar zu sein (Zugriff verweigert). Dieses Problem konnte ich noch nicht lösen, allerdings funktioniert das Drucken scheinbar ohne Probleme. |
|||
[[Image:PrinterWin08.jpg]] |
|||
Nun muss noch die Duplex-Einheit installiert werden, damit die Auswahlmöglichkeiten für Mehrseitendruck bestehen. |
|||
[[Image:PrinterWin09.jpg]] |
|||
[[Image:PrinterWin10.jpg]] |
|||
Nun ist der Drucker installiert und kann verwendet werden. Die Bezeichnung ist meist "clj an Printer" oder "//Printer/clj". |
|||
[[Image:PrinterWin11.jpg]] |
|||
Revision as of 14:22, 3 December 2007
Einrichten der Drucker und Windows
Entweder die Drucker mĂĽssen ĂĽber Sambafreigabe eingestellt werden, oder ĂĽber https:
https://printer.kip.uni-heidelberg.de/printers/clj https://printer.kip.uni-heidelberg.de/printers/lj
Einrichten ĂĽber Samba
Am einfachsten ist es, sich erst einmal mit den Printerserver ĂĽber die Netzwerkfreigaben zu verbinden. Dazu wird in der Adressleiste '\\printer.kip.uni-heidelberg.de' eingegeben:
Bei der Anmeldung muss Ihr KIP-Account verwendet werden:
Nun sind die Freigaben und Drucker des Druckservers zu sehen:
Um einen dieser Drucker zu installieren, einfach doppelt auf diesen Drucker klicken. Nun erscheinen zwei Meldungen, die mit "Ja" und "Ok" beantwortet werden können:
Jetzt den Druckertreiber des jeweiligen Druckers auswählen. (Tip: Für "clj" reicht auch der "HP Color LaserJet 4550 PS" Treiber.)
Nun ist das Fenster der Druckerwarteschlange des Druckers zu sehen: Hinweis: Der Drucker scheint nicht erreichbar zu sein (Zugriff verweigert). Dieses Problem konnte ich noch nicht lösen, allerdings funktioniert das Drucken scheinbar ohne Probleme.
Nun muss noch die Duplex-Einheit installiert werden, damit die Auswahlmöglichkeiten für Mehrseitendruck bestehen.
Nun ist der Drucker installiert und kann verwendet werden. Die Bezeichnung ist meist "clj an Printer" oder "//Printer/clj".