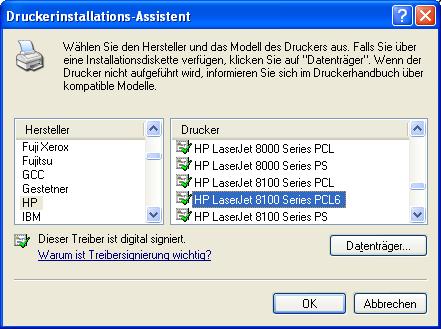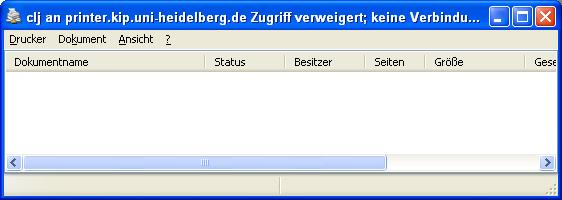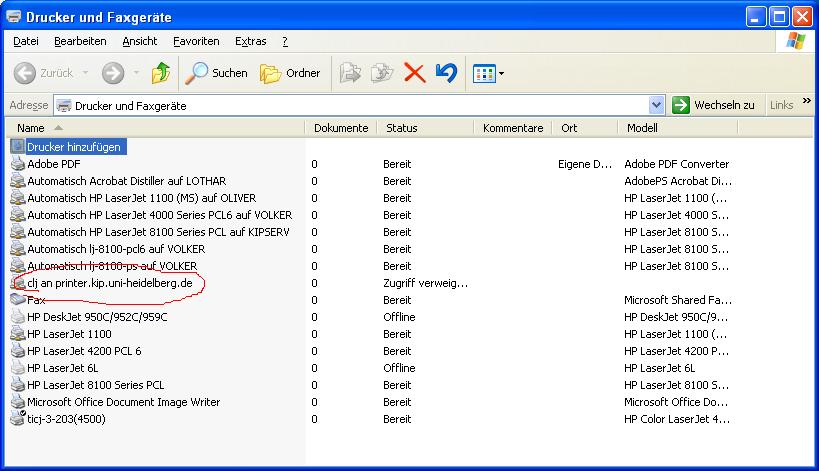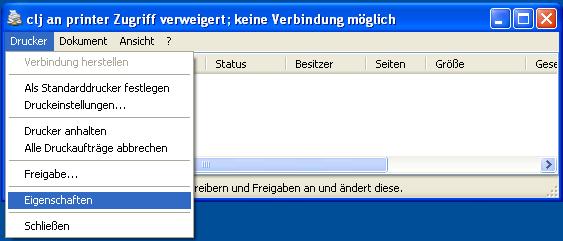EDV:Drucker/Windows: Difference between revisions
No edit summary |
|||
| Line 25: | Line 25: | ||
Dann noch eventuell eine Testseite drucken und auswählen ob der Drucker als Standard-Drucker eingestellt werden soll. Wenn ein lokaler Drucker vorhanden ist dann diesen als Standarddrucker belassen. |
Dann noch eventuell eine Testseite drucken und auswählen ob der Drucker als Standard-Drucker eingestellt werden soll. Wenn ein lokaler Drucker vorhanden ist dann diesen als Standarddrucker belassen. |
||
Hier die einzelnen |
Hier die einzelnen URI Angaben für die [[EDV:Drucker| Kip-Drucker: ]] |
||
https://printer.kip.uni-heidelberg.de/printers/clj |
https://printer.kip.uni-heidelberg.de/printers/clj |
||
https://printer.kip.uni-heidelberg.de/printers/lj |
https://printer.kip.uni-heidelberg.de/printers/lj |
||
https://printer.kip.uni-heidelberg.de/printers/ |
https://printer.kip.uni-heidelberg.de/printers/r1 |
||
https://printer.kip.uni-heidelberg.de/printers/r2 |
|||
https://printer.kip.uni-heidelberg.de/printers/cr2 |
|||
https://printer.kip.uni-heidelberg.de/printers/r3 |
|||
== Einrichten über Samba == |
== Einrichten über Samba == |
||
Am einfachsten ist es, sich erst einmal mit den Printerserver über die Netzwerkfreigaben zu verbinden. |
Am einfachsten ist es, sich erst einmal mit den Printerserver über die Netzwerkfreigaben zu verbinden. |
||
| Line 67: | Line 72: | ||
Nun ist der Drucker installiert und kann verwendet werden. Die Bezeichnung ist meist "clj an Printer" oder "//Printer/clj". |
Nun ist der Drucker installiert und kann verwendet werden. Die Bezeichnung ist meist "clj an Printer" oder "//Printer/clj". |
||
[[Image:PrinterWin11.jpg]] |
|||
Revision as of 14:20, 29 April 2011
Einrichten der Drucker und Windows
Einrichten über Cups / IPP
Ab Windows XP ist es möglich direkt über den Cups Server zu drucken. Der Umweg über den Samba Server ist nicht mehr nötig. Windows XP hat ein überarbeitetes IPP Protokoll, dh. Authentifizierung und sichere Verbindung wird nun unterstützt.
Um in Cups freigegebene Drucker zu verbinden, gehen Sie bitte folgendermaÃen vor:
Start -> Systemsteuerung -> Drucker und Faxgeräte. Drucker hinzufügen. Netzwerkdrucker auswählen.
In diesem Beispiel wird der Drucker lj verbunden.
Hier ist der Kip Account, auch LDAP Account genannt, einzutragen.
Dann noch eventuell eine Testseite drucken und auswählen ob der Drucker als Standard-Drucker eingestellt werden soll. Wenn ein lokaler Drucker vorhanden ist dann diesen als Standarddrucker belassen.
Hier die einzelnen URI Angaben für die Kip-Drucker:
https://printer.kip.uni-heidelberg.de/printers/clj https://printer.kip.uni-heidelberg.de/printers/lj https://printer.kip.uni-heidelberg.de/printers/r1 https://printer.kip.uni-heidelberg.de/printers/r2 https://printer.kip.uni-heidelberg.de/printers/cr2 https://printer.kip.uni-heidelberg.de/printers/r3
Einrichten über Samba
Am einfachsten ist es, sich erst einmal mit den Printerserver über die Netzwerkfreigaben zu verbinden. Dazu wird in der Adressleiste '\\printer.kip.uni-heidelberg.de' eingegeben:
Bei der Anmeldung muss Ihr KIP-Account verwendet werden:
Nun sind die Freigaben und Drucker des Druckservers zu sehen:
Um einen dieser Drucker zu installieren, einfach doppelt auf diesen Drucker klicken. Nun erscheinen zwei Meldungen, die mit "Ja" und "Ok" beantwortet werden können:
Jetzt den Druckertreiber des jeweiligen Druckers auswählen. (Tip: Für "clj" reicht auch der "HP Color LaserJet 4550 PS" Treiber.)
Nun ist das Fenster der Druckerwarteschlange des Druckers zu sehen: Hinweis: Der Drucker scheint nicht erreichbar zu sein (Zugriff verweigert). Dieses Problem konnte ich noch nicht lösen, allerdings funktioniert das Drucken scheinbar ohne Probleme.
Nun muss noch die Duplex-Einheit installiert werden, damit die Auswahlmöglichkeiten für Mehrseitendruck bestehen.
Nun ist der Drucker installiert und kann verwendet werden. Die Bezeichnung ist meist "clj an Printer" oder "//Printer/clj".
Es gibt auch eine zweite Möglichkeit über den Samba-Printserver zu drucken, indem man einen lokalen Drucker einrichtet.
Dazu muss zuvor ein Druckeranschluss eingerichtet werden.
In der Eingabeaufforderung folgenden Befehl eingeben (geht natürlich auch mit clj, r1, r2 usw.):
net use lpt2 \\printer\lj
Jetzt den Benutzernamen und Passwort eingeben. Falls die Authentifizierung schon erfolgte, wird danach auch nicht gefragt.
Um die Verbindung wieder zu löschen, gibt man folgenden Befehl ein:
net use lpt2 /delete
Das obige macht man nur einmal, die Verbindungen bleiben auch nach einem Neustart erhalten.
Jetzt kann man den gewünschten Drucker einfach als lokalen Drucker installieren:
Hier die richtige Schnittstelle auswählen:
Im nächsten Schritt dann einfach den gewünschten Druckertreiber selektieren.
Um das Ganze einfacher zu gestalten kann man sich hier eine kleine Batch Datei herunterladen.
Die Datei aus dem Archiv entpacken, in einem Ordner speichern und dann eine Verknüpfung auf dem Desktop erstellen:
Damit kann man vor dem dem Drucken mit einem Doppelklick die Authentifizierung vornehmen.
Beispiel:
Die Syntax ist also :
drucken.cmd "Schnittstelle" "Druckername" Also z.B. drucken.cmd lpt2: clj
Geräte-Einstellungen Duplex
Denken Sie bitte an die Geräteeinstellungen wie z.B. Duplex. Um diese Funktionen nutzen zu können, müssen die Hardware-Optionen eingeschaltet werden.