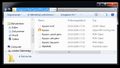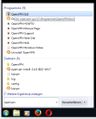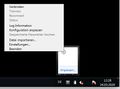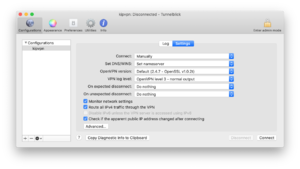EDV:VPN: Difference between revisions
Ā |
|||
| (11 intermediate revisions by the same user not shown) | |||
| Line 1: | Line 1: | ||
To open a connection to an internal machine you have to add the domain -> to open a ssh-connection to the comp123 in Linux: "ssh <user-name>@comp123.kip.uni-heidelberg.de" |
|||
=== Windows === |
=== Windows === |
||
| Line 11: | Line 13: | ||
* do a right-click on the "OpenVPN"-Symbol and select "connect"/"Verbinden" |
* do a right-click on the "OpenVPN"-Symbol and select "connect"/"Verbinden" |
||
* to open the vpn-connection you have to use your KIP-Account and the password of it to login |
* to open the vpn-connection you have to use your KIP-Account and the password of it to login |
||
* open "remotedesktopconnection"/"remotedesktopverbindung" and set as remote host the hostname of |
* open "remotedesktopconnection"/"remotedesktopverbindung" and set as remote host the hostname of the PC you'll establish a connection to (<host-name>.kip.uni-heidelberg.de) and click "connect"/"verbinden" |
||
* now the connection should be established |
* now the connection should be established |
||
| Line 21: | Line 23: | ||
=== macOS === |
=== macOS === |
||
To connect to the KIP network by VPN you should prefer the URZ system with Cisco Anyconnect. Only if you have problems with this system you can try it with the internal VPN kipvpn with the server vpn.kip.uni-heidelberg.de. |
|||
===== Cisco Anyconnect ===== |
===== Cisco Anyconnect ===== |
||
Cisco Anyconnect is needed to establish VPN connections provided by the URZ. You can download it directly on their [https://vpn-ac.urz.uni-heidelberg.de/+CSCOE+/logon.html#form_title_text server] (you have to login with the URZ-account). After installing it you have to chose "Uni-Heidelberg - vpnsrv1" as server and connect by "< |
Cisco Anyconnect is needed to establish VPN connections provided by the URZ. You can download it directly on their [https://vpn-ac.urz.uni-heidelberg.de/+CSCOE+/logon.html#form_title_text server] (you have to login with the URZ-account/Uni-ID). After installing it you have to chose "Uni-Heidelberg - vpnsrv1" as server and connect by "<URZ-account>@vpn-kip.uni-heidelberg.de" as user and the password of it (not the one of your KIP-account). |
||
===== kipvpn ===== |
===== kipvpn ===== |
||
vpn.kip.uni-heidelberg.de is an internal server of the KIP to establish OpenVPN connections. You can download the needed software and configuration on [https://portal.kip.uni-heidelberg.de/kipvpn portal]. |
|||
* download āTunnelblick_3.8.1_build_5400.dmgā listet at āMac OS-X - Tunnelblickā and the configuration files by downloading āAlle Dateien in einer ZIP-Dateiā. After downloading them unpack each of the configuration-files in the same folder |
* download āTunnelblick_3.8.1_build_5400.dmgā listet at āMac OS-X - Tunnelblickā and the configuration files by downloading āAlle Dateien in einer ZIP-Dateiā. After downloading them unpack each of the configuration-files in the same folder |
||
* edit the file ākipvpn.ovpnā and remove āc: |
* edit the file ākipvpn.ovpnā and remove āc:/Programme/OpenVPN/config/ā before each filename and save it |
||
* install Tunnelblick |
* install Tunnelblick |
||
* on the first start select āIch habe Konfigurationsdateienā/āI have configuration filesā -> and in the next windows āOKā |
* on the first start select āIch habe Konfigurationsdateienā/āI have configuration filesā -> and in the next windows āOKā |
||
Latest revision as of 07:00, 22 April 2024
To open a connection to an internal machine you have to add the domain -> to open a ssh-connection to the comp123 in Linux: "ssh <user-name>@comp123.kip.uni-heidelberg.de"
Windows
OpenVPN
- open "http://portal.kip.uni-heidelberg.de/kipvpn" and login with your KIP-Account
- depending on your Windows version download "openvpn-install-2.4.8-I602-Win7.exe (Win 7 lokale Kopie der Installationsdatei)" or "openvpn-install-2.4.8-I602-Win10.exe (Win 10 lokale Kopie der Installationsdatei)"
- also download the ZIP-file of the configuration files, unzip it and copy/move the files to "c:\Program Files\OpenVPN\config"
- if in the taskline on the bottom on the right side no symbol of OpenVPN is shown open the "OpenVPN GUI" in the start-menu
- do a right-click on the "OpenVPN"-Symbol and select "connect"/"Verbinden"
- to open the vpn-connection you have to use your KIP-Account and the password of it to login
- open "remotedesktopconnection"/"remotedesktopverbindung" and set as remote host the hostname of the PC you'll establish a connection to (<host-name>.kip.uni-heidelberg.de) and click "connect"/"verbinden"
- now the connection should be established
macOS
To connect to the KIP network by VPN you should prefer the URZ system with Cisco Anyconnect. Only if you have problems with this system you can try it with the internal VPN kipvpn with the server vpn.kip.uni-heidelberg.de.
Cisco Anyconnect
Cisco Anyconnect is needed to establish VPN connections provided by the URZ. You can download it directly on their server (you have to login with the URZ-account/Uni-ID). After installing it you have to chose "Uni-Heidelberg - vpnsrv1" as server and connect by "<URZ-account>@vpn-kip.uni-heidelberg.de" as user and the password of it (not the one of your KIP-account).
kipvpn
vpn.kip.uni-heidelberg.de is an internal server of the KIP to establish OpenVPN connections. You can download the needed software and configuration on portal.
- download āTunnelblick_3.8.1_build_5400.dmgā listet at āMac OS-X - Tunnelblickā and the configuration files by downloading āAlle Dateien in einer ZIP-Dateiā. After downloading them unpack each of the configuration-files in the same folder
- edit the file ākipvpn.ovpnā and remove āc:/Programme/OpenVPN/config/ā before each filename and save it
- install Tunnelblick
- on the first start select āIch habe Konfigurationsdateienā/āI have configuration filesā -> and in the next windows āOKā
- select ākipvpn.ovpnā in the browser and move it to the window of tunnelblick or the symbol of Tunnelblick on the top right and select to install it for one/every user
- now click on āverbinden kipvpnā/āconnect kipvpnā, enter your KIP-username and the password, on the message you can select āNicht mehr bei DNS-Probleme jeglicher Konfiguration warnenā/āDo not warn about this again for any configurationā and press āOkā
- open "VPN details", click on āEinstellungenā/āSettingsā beside āLogā at the top and select āSƤmtlichen IPv4-Datenverkehr durch das VPN leitenā/āRoute all IPv4 traffic through the VPNā
- now you can select āverbindenā/āConnectā to establish a connection to he KIP-network
- donāt forget to close it, click ātrennenā/āDisconnectā
Linux
Linux users are advised to use x2go
- Download x2go client from https://wiki.x2go.org/doku.php/download:start
- Enter the hostname portal1.kip.uni-heidelberg.de or portal2.kip.uni-heidelberg.de with port 22
If no connection can be made, please log on to https://portal.kip.uni-heidelberg.de/, read the IP address in the right column and write to weis@kip.ui-heidelberg.de
And also Openvpn can be installed to establish the connection to KIP VPN Server as mentioned in https://portal.kip.uni-heidelberg.de/kipvpn/
Download the configuration files & copy them into /etc/openvpn/