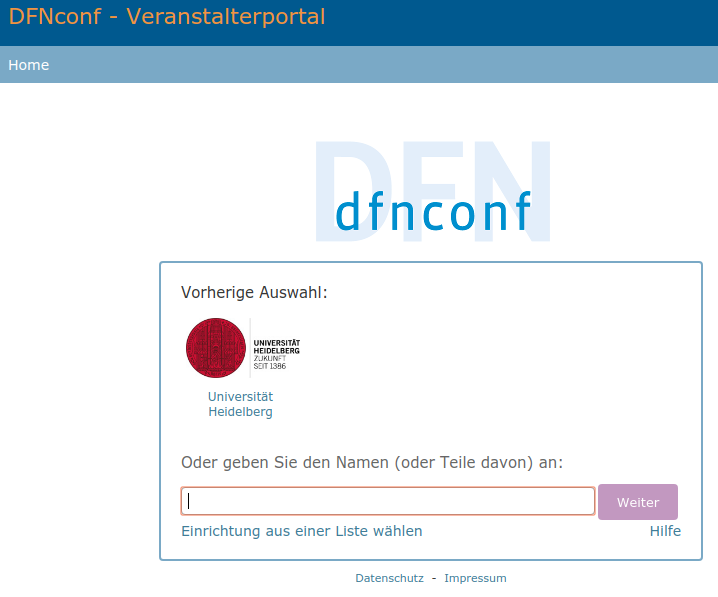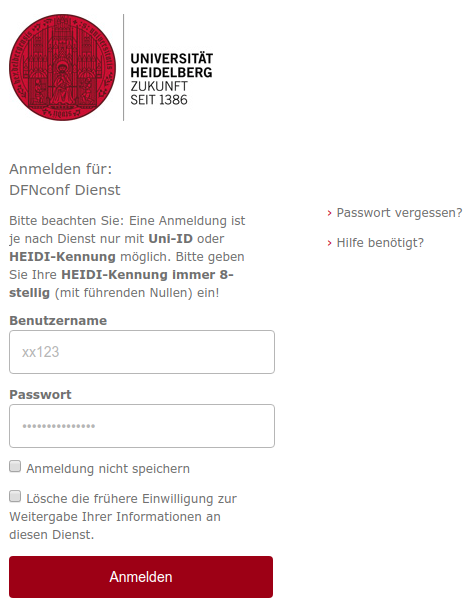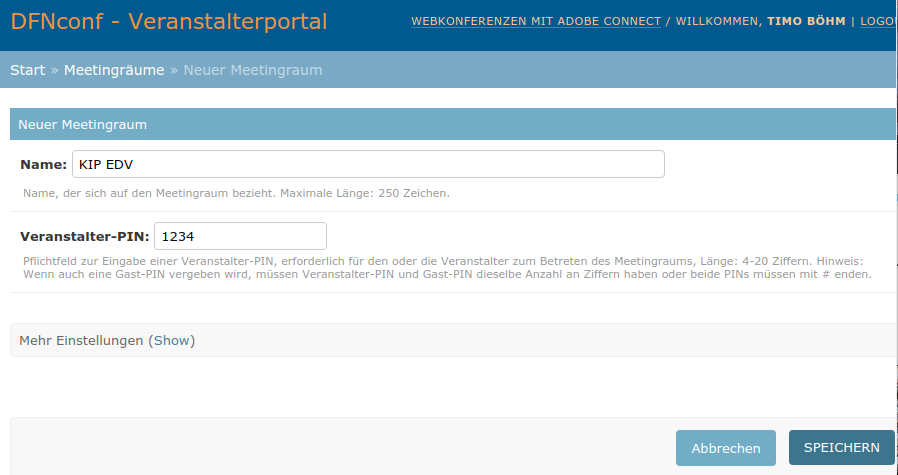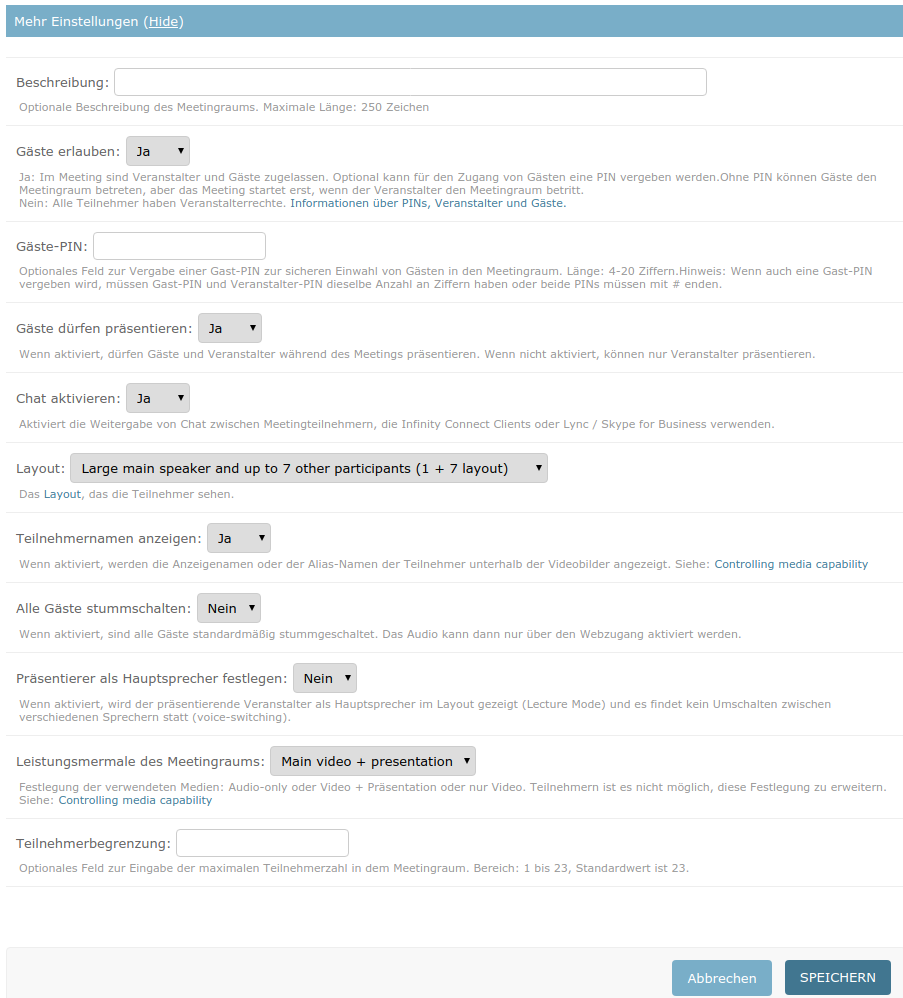EDV:Conf.dfn.de: Difference between revisions
No edit summary |
No edit summary  |
||
| (5 intermediate revisions by 2 users not shown) | |||
| Line 3: | Line 3: | ||
== Join a conference == |
== Join a conference == |
||
Open [https://conf.dfn.de https://conf.dfn.de], use the conference number you received from the |
Open [https://conf.dfn.de https://conf.dfn.de], use the conference number you received from the invitation & you can see the participants on the left (You have to enter the pin if only selected guests are to be participated). |
||
To set up your system click on the three dots on the left & choose "Select media device", here you can select the speaker, microphone and the camera. |
To set up your system click on the three dots on the left & choose "Select media device", here you can select the speaker, microphone and the camera. |
||
| Line 30: | Line 30: | ||
* Layout - Sets up the layout of the conference page - |
* Layout - Sets up the layout of the conference page - |
||
- Shall only the speaker be shown ("Full-screen main speaker only (1 + 0 layout)") or |
|||
- also the other participants (up to 7: "Large main speaker and up to 7 other participants (1 + 7 layout)") or |
|||
- (up to 21: "Small main speaker and up to 21 other participants (1 + 21 layout)"). |
|||
* Teilnehmernamen anzeigen - whether to show the name of the participants or not |
* Teilnehmernamen anzeigen - whether to show the name of the participants or not |
||
| Line 41: | Line 41: | ||
* Leistungsmermale des Meetingraums - select what should be offered - |
* Leistungsmermale des Meetingraums - select what should be offered - |
||
- Main Video + presentation |
|||
- Audio only |
|||
- Main Video only |
|||
* Teilnehmerbegrenzung - set maximum number of participants |
* Teilnehmerbegrenzung - set maximum number of participants |
||
| Line 54: | Line 54: | ||
[[File:URZ-Login.png|Login with Uni-account]] |
[[File:URZ-Login.png|Login with Uni-account]] |
||
Create a conference with the basic settings: |
Create a conference with the basic settings (please chose another name than "KIP EDV"): |
||
[[File:NeuerMeetingraum.png|Create a new conference]] |
[[File:NeuerMeetingraum.png|Create a new conference]] |
||
| Line 62: | Line 62: | ||
[[File:AdditionalSettings.png|Additional conference settings]] |
[[File:AdditionalSettings.png|Additional conference settings]] |
||
Additional informations:<br> |
|||
| ⚫ | |||
* URZ: [https://www.urz.uni-heidelberg.de/de/videokonferenzen Videokonferenzen (de)] / [https://www.urz.uni-heidelberg.de/en/video-conferences Video Conferences (en)] |
|||
* DFN: [https://www.conf.dfn.de/DFNconf DFNconf â Der Konferenzdienst im Deutschen Forschungsnetz (de)] |
|||
| ⚫ | |||
Latest revision as of 10:47, 8 August 2019
DFN offers an own system for web conferences.
Join a conference
Open https://conf.dfn.de, use the conference number you received from the invitation & you can see the participants on the left (You have to enter the pin if only selected guests are to be participated).
To set up your system click on the three dots on the left & choose "Select media device", here you can select the speaker, microphone and the camera.
To test your settings you can join a "testcall".
Set up an own conference
Here are the steps to follow.
Go to https://my.conf.dfn.de/disco/, choose "Universität Heidelberg" and login with your Uni-Account (e.g. xx123) (or select the organization that provides you the account)
To create a new conference select "NEUER MEETINGRAUM" & enter a name (e.g. "KIP EDV") and a pin (e.g. "1234").
For additional settings, click on "Mehr Einstellungen" to have the below options.
- Beschreibung - Description of the meeting
- Gäste erlauben - Allow guest access
- Gäste-PIN - Pin for the guests
- Gäste dßrfen präsentieren - Are guests allowed to present or only to view others?
- Chat aktivieren - This enables the users having Skype for Business, Lync or Infinity Connect to participate
- Layout - Sets up the layout of the conference page -
- Shall only the speaker be shown ("Full-screen main speaker only (1 + 0 layout)") or
- also the other participants (up to 7: "Large main speaker and up to 7 other participants (1 + 7 layout)") or
- (up to 21: "Small main speaker and up to 21 other participants (1 + 21 layout)").
- Teilnehmernamen anzeigen - whether to show the name of the participants or not
- Alle Gäste stummschalten - If activated then it will mute all the devices. The audio can be activated through the web interface
- Präsentierer als Hauptsprecher festlegen - whether to show the presenter as leading speaker or not
- Leistungsmermale des Meetingraums - select what should be offered -
- Main Video + presentation
- Audio only
- Main Video only
- Teilnehmerbegrenzung - set maximum number of participants
Login with your Uni-account:
Create a conference with the basic settings (please chose another name than "KIP EDV"):
Additional settings:
Additional informations: