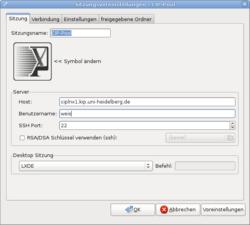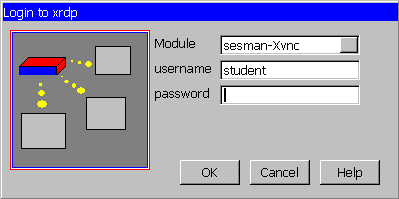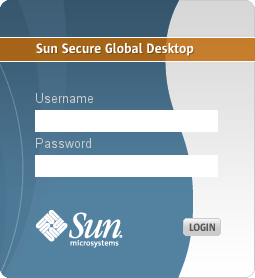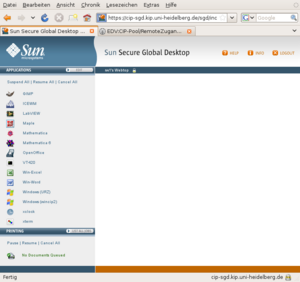EDV:CIP-Pool/RemoteZugang: Difference between revisions
No edit summary  |
|||
| (5 intermediate revisions by the same user not shown) | |||
| Line 12: | Line 12: | ||
{{IconStopHand}} |
{{IconStopHand}} |
||
ACHTUNG: |
ACHTUNG: Einige der hier aufgefĂŒhrten Methoden funktionieren von ausserhalb der Uni Heidelberg nur, wenn Sie |
||
vorher eine [[w:de:Virtual_Private_Network|VPN]]-Verbindung zum [ |
vorher eine [[w:de:Virtual_Private_Network|VPN]]-Verbindung zum [https://www.urz.uni-heidelberg.de/ URZ] aufbauen. |
||
(Ausnahmen sind z.B. guacamole oder der Webclient von thinlinc) |
|||
'''Die Verwendung von [http://www.urz.uni-heidelberg.de/zugang/vpn/webvpn.html web-vpn] reicht hierfĂŒr definitiv nicht aus!''' |
'''Die Verwendung von [http://www.urz.uni-heidelberg.de/zugang/vpn/webvpn.html web-vpn] reicht hierfĂŒr definitiv nicht aus!''' |
||
Es muss schon das richtige [ |
Es muss schon das richtige [https://www.urz.uni-heidelberg.de/de/vpn VPN] sein. |
||
NĂ€heres erfahren Sie unter |
NĂ€heres erfahren Sie unter https://www.urz.uni-heidelberg.de/de/vpn |
||
==CIP-Server== |
==CIP-Server== |
||
| Line 35: | Line 36: | ||
|} |
|} |
||
NĂ€heres zur Hardware finden Sie unter : [[EDV:CIP-Pool/Technik|CIP-Pool-Technik]] |
NĂ€heres zur Hardware finden Sie unter : [[EDV:CIP-Pool/Technik|CIP-Pool-Technik]] |
||
=guacamole= |
|||
guacamole ermöglichst ein Login auf den CIP-Pool-Servern mit Hilfe des Browsers. |
|||
Folgen Sie dazu einfach dem Link |
|||
* https://physik1.kip.uni-heidelberg.de/ |
|||
Von dort aus können Sie sich dann mit einem der CIP-Pool-Server verbinden. |
|||
Weitere Infos zu guacamole bekommen Sie unter https://guacamole.apache.org/ |
|||
=SSH= |
=SSH= |
||
| Line 67: | Line 78: | ||
[[image:CIP-thinlinclogo.png|right]] |
[[image:CIP-thinlinclogo.png|right]] |
||
thinlinc ist zur Zeit (Stand: |
thinlinc ist zur Zeit (Stand: Juni 2014) testweise auf allen Servern installiert. |
||
NĂ€heres zu thinlinc erfahren Sie auf der Webseite des Herstellers: https://www.cendio.com/products/thinlinc/ |
NĂ€heres zu thinlinc erfahren Sie auf der Webseite des Herstellers: https://www.cendio.com/products/thinlinc/ |
||
Sie haben zwei Möglichkeiten, mithilfe von thinlinc eine Verbindung zu den Servern herzustellen: |
|||
==Nativer Client== |
==Nativer Client== |
||
| Line 83: | Line 94: | ||
Dazu wĂ€hlen Sie in einem der unterstĂŒtzten Browser einfach einen der folgenden URLs an: |
Dazu wĂ€hlen Sie in einem der unterstĂŒtzten Browser einfach einen der folgenden URLs an: |
||
* https://physik1.kip.uni-heidelberg.de/ |
* https://physik1.kip.uni-heidelberg.de:8443/ |
||
* https://physik2.kip.uni-heidelberg.de/ |
* https://physik2.kip.uni-heidelberg.de/ |
||
* https://physik3.kip.uni-heidelberg.de/ |
* https://physik3.kip.uni-heidelberg.de/ |
||
* https://physik4.kip.uni-heidelberg.de/ |
|||
* https://physik5.kip.uni-heidelberg.de/ |
|||
UnterstĂŒtzte Browser sind |
UnterstĂŒtzte Browser sind |
||
| Line 95: | Line 108: | ||
Zur Zeit (Testbetrieb!) haben wir noch kein 'vernĂŒnftiges' Zertifikat installiert. |
Zur Zeit (Testbetrieb!) haben wir noch kein 'vernĂŒnftiges' Zertifikat installiert. |
||
Das soll spĂ€ter nachgeholt werden. Beim Login-Vorgang wird sich der Browser also ĂŒber ungĂŒltige Zertifikate beschweren. |
Das soll spĂ€ter nachgeholt werden. Beim Login-Vorgang wird sich der Browser also ĂŒber ungĂŒltige Zertifikate beschweren. |
||
Sie können auch das ĂŒber einen Link angebotene [http://www.kip.uni-heidelberg.de/certs/physik.crt physik-Wurzelzertifikat] in ihrem Browser installieren, dann fĂ€llt zunĂ€chst diese Beschwerde weg. |
|||
=xrdp= |
=xrdp= |
||
| Line 227: | Line 241: | ||
* http://www.x2go.org/ |
* http://www.x2go.org/ |
||
* http://x2go.obviously-nice.de/ |
* http://x2go.obviously-nice.de/ |
||
guacamole |
|||
* https://guacamole.apache.org/ |
|||
xrdp |
xrdp |
||
* http://xrdp.sourceforge.net/ |
* http://xrdp.sourceforge.net/ |
||
Latest revision as of 07:52, 24 March 2021
Remote-Zugang
Mit Remote-Zugang sind die Methoden gemeint, mit deren Hilfe Sie die Software des CIP-Pools auch von ausserhalb nutzen können. Mit ausserhalb ist gemeint, dass Sie sich dazu nicht in den RĂ€umen des CIP-Pool aufhalten. Wenn ausserhalb fĂŒr Sie auch bedeutet, dass Sie sich (netzwerktechnisch) ausserhalb der Uni Heidelberg befinden, beachten Sie bitte die folgenden Hinweise:
ACHTUNG: VPN!
![]() ACHTUNG: Einige der hier aufgefĂŒhrten Methoden funktionieren von ausserhalb der Uni Heidelberg nur, wenn Sie
vorher eine VPN-Verbindung zum URZ aufbauen.
(Ausnahmen sind z.B. guacamole oder der Webclient von thinlinc)
ACHTUNG: Einige der hier aufgefĂŒhrten Methoden funktionieren von ausserhalb der Uni Heidelberg nur, wenn Sie
vorher eine VPN-Verbindung zum URZ aufbauen.
(Ausnahmen sind z.B. guacamole oder der Webclient von thinlinc)
Die Verwendung von web-vpn reicht hierfĂŒr definitiv nicht aus! Es muss schon das richtige VPN sein.
NĂ€heres erfahren Sie unter https://www.urz.uni-heidelberg.de/de/vpn
CIP-Server
Es stehen fĂŒnf Server zur VerfĂŒgung (Stand: 02.06.2014):
| physik1.kip.uni-heidelberg.de |
| physik2.kip.uni-heidelberg.de |
| physik3.kip.uni-heidelberg.de |
| physik4.kip.uni-heidelberg.de |
| physik5.kip.uni-heidelberg.de |
NĂ€heres zur Hardware finden Sie unter : CIP-Pool-Technik
guacamole
guacamole ermöglichst ein Login auf den CIP-Pool-Servern mit Hilfe des Browsers. Folgen Sie dazu einfach dem Link
Von dort aus können Sie sich dann mit einem der CIP-Pool-Server verbinden.
Weitere Infos zu guacamole bekommen Sie unter https://guacamole.apache.org/
SSH
ssh [user-id]@physik2.kip.uni-heidelberg.de
Also als Beispiel fĂŒr den Account ab123:
ssh ab123@physik2.kip.uni-heidelberg.de
oder physik3.kip.uni-heidelberg.de oder ...
x2go
Auf allen CIP-Pool-Servern ist x2go installiert.
x2go nutzt die Programmbibliotheken von NoMachine. Allerdings kann man fĂŒr x2go nicht die Client-Software von nomachine benutzen, sondern braucht spezielle x2go-Clients. Diese Client-Software bekommen Sie z.B. bei www.x2go.org
x2go hat NomachineNX auf den CIP-Pool-Servern abgelöst.
Als Zielrechner geben Sie also einen der CIP-Pool-Server an.
thinlinc
thinlinc ist zur Zeit (Stand: Juni 2014) testweise auf allen Servern installiert.
NĂ€heres zu thinlinc erfahren Sie auf der Webseite des Herstellers: https://www.cendio.com/products/thinlinc/
Sie haben zwei Möglichkeiten, mithilfe von thinlinc eine Verbindung zu den Servern herzustellen:
Nativer Client
dazu lÀdt man sich das Client-Programm von https://www.cendio.com/downloads/clients/ und installiert es. Nach dem Start des Clients gibt man als Server physik1.kip.uni-heidelberg.de (oder physik2, physik3, physik4, physik5) an.
Webclient
Auch ohne Installation eines nativen Clients kann man eine Verbindung herstellen. Dazu wĂ€hlen Sie in einem der unterstĂŒtzten Browser einfach einen der folgenden URLs an:
- https://physik1.kip.uni-heidelberg.de:8443/
- https://physik2.kip.uni-heidelberg.de/
- https://physik3.kip.uni-heidelberg.de/
- https://physik4.kip.uni-heidelberg.de/
- https://physik5.kip.uni-heidelberg.de/
UnterstĂŒtzte Browser sind
- Internet Explorer
- Firefox
- Google Chrome
- Safari
Zur Zeit (Testbetrieb!) haben wir noch kein 'vernĂŒnftiges' Zertifikat installiert. Das soll spĂ€ter nachgeholt werden. Beim Login-Vorgang wird sich der Browser also ĂŒber ungĂŒltige Zertifikate beschweren. Sie können auch das ĂŒber einen Link angebotene physik-Wurzelzertifikat in ihrem Browser installieren, dann fĂ€llt zunĂ€chst diese Beschwerde weg.
xrdp
Hier handelt es sich um das RDP-Protokoll. Bei Windows-Usern auch ĂŒber den Remote-Desktop-Client bekannt. Diesen Client kann man auch benutzen, um die Verbindung zum Server herzustellen. Unter Linux gibt es das Client-Programm rdesktop.
Dieses Protokoll sollte auf allen Servern verfĂŒgbar sein!
Windows-Client
verwenden Sie einfach den Remote-Desktop-Client. Der ist oft unter 'Zubehör/Kommunikation' zu finden. Als Server geben Sie einfach 'physik3.kip.uni-heidelberg.de' ein.
Linux-Client 'rdesktop'
Beispiel fĂŒr den Aufruf von rdesktop:
rdesktop -f -a 16 -k de physik3.kip.uni-heidelberg.de
Dabei ist
| -f | fullscreen (alternativ z.B. ' -g 1024x768 ' ) |
| -a 16 | Farbtiefe: 16 Bit |
| -k de | Keyboard-Layout: de (deutsch) |
Alternativ zu rdesktop funktioniert auch xfree-rdp: http://www.freerdp.com/
Auswahl des Windowmanagers in xrdp
Wenn Sie nichts weiter tun, wird beim Einloggen ĂŒber xrdp icewm als Windowmanager gestartet.
Wenn Sie lieber einen anderen Windowmanager starten möchten, erzeugen Sie in Ihrem Heimatverzeichnis eine Datei startwm.sh, in der der gewĂŒnschte Windowmanager gestartet wird.
Beispiel : verwende lxde als WM:
#!/bin/sh which startlxde if [ $? -eq 0 ]; then startlxde exit 0 fi # defaults to icewm which icewm-session if [ $? -eq 0 ]; then icewm-session exit 0 fi # fall back on xterm which xterm if [ $? -eq 0 ]; then xterm exit 0 fi
Nicht vergessen: Machen Sie das Skript ausfĂŒhrbar:
chmod 755 startwm.sh
![]() ACHTUNG: Ich empfehle, gnome nicht als WM ĂŒber remote-Sitzungen zu verwenden!
ACHTUNG: Ich empfehle, gnome nicht als WM ĂŒber remote-Sitzungen zu verwenden!
NomachineNX
NX ist eine Remote-Desktop-Software des Unternehmens NoMachine. Die zentrale Serversoftware ist kostenpflichtig.
Im CIP-Pool wird diese Software nicht mehr unterstĂŒtzt! (Stand: 14.02.2014)
SGD
![]() der sgd-Server lÀuft zur Zeit noch (Stand: 14.02.2014).
Er soll allerdings nicht mehr weitergefĂŒhrt werden.
Wenn Sie auf diese Methode angewiesen sind, weil
keine der anderen Methoden fĂŒr Sie funktioniert,
dann melden Sie sich bitte bei cip@kip.uni-heidelberg.de.
der sgd-Server lÀuft zur Zeit noch (Stand: 14.02.2014).
Er soll allerdings nicht mehr weitergefĂŒhrt werden.
Wenn Sie auf diese Methode angewiesen sind, weil
keine der anderen Methoden fĂŒr Sie funktioniert,
dann melden Sie sich bitte bei cip@kip.uni-heidelberg.de.
Der sgd-Server ist erreichbar unter:
http://cip-sgd.kip.uni-heidelberg.de/
Nach erfolgreichem Login steht eine Auswahl von Applikationen zur VerfĂŒgung. Die Ansicht wird Ă€hnlich wie im Bild rechts unten sein. Eventuell ist die Auswahl an Applikationen etwas anders.
Derzeit (Oktober 2009) stehen folgende Applikationen zur Auswahl:
- GIMP
- ICEWM
- LabVIEW
- Maple
- Mathematica
- Mathematica 6
- OpenOffice
- VT420
- Win-Excel
- Win-Word
- Windows (URZ)
- Windows (wincip2)
- xclock
- xterm
ICEWM ist dabei ĂŒbrigens eine grafische Sitzung. Von dort haben Sie dann natĂŒrlich die volle Auswahl der im CIP-Pool installierten Software.
Links
aktuell
x2go
guacamole
xrdp
- http://xrdp.sourceforge.net/
- http://www.rdesktop.org/
- http://www.freerdp.com/
- http://de.wikipedia.org/wiki/Remote_Desktop_Protocol
thinlinc
Windowmanager
GNU GPL
veraltet
NX
- http://www.nomachine.com/
- http://www.nomachine.com/download.php
- http://freenx.berlios.de/
- http://de.wikipedia.org/wiki/NX_NoMachine
sgd