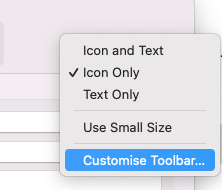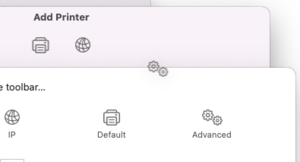EDV:Drucker/Mac OS X: Difference between revisions
No edit summary  |
|||
| (9 intermediate revisions by 3 users not shown) | |||
| Line 9: | Line 9: | ||
Systemeinstellungen -> Drucken und Faxgen -> die "+"-Taste anlicken |
Systemeinstellungen -> Drucken und Faxgen -> die "+"-Taste anlicken |
||
Nun das "Advanced"-Symbol im oberen Teil auswählen und nach dem Abschluss der Suche nach Druckern folgendes auswählen/angeben (fßr z.B. den r1-Drucker): |
|||
dann in die "Drucker hinzufĂźgen"-Maske eingeben (fĂźr z.B. den clj-Drucker): |
|||
Protokoll: |
Protokoll: Windows printer via spools |
||
Device: Another Device |
|||
Adresse: printer.kip.uni-heidelberg.de |
Adresse: smb://printer.kip.uni-heidelberg.de/r1 |
||
Warteliste: /printers/clj |
|||
Name: |
Name: r1 (frei wählbar) |
||
Standort: |
Standort: 1. OG (optional) |
||
Use: RICOH IM C3000 PS (Druckertreiber) |
|||
Drucken mit: Durucksoftware auswählen (anklicken) |
|||
in der "Druckersoftware"-Maske das entsprechende [[EDV:Drucker| Druckermodell]] suchen und auswählen. |
in der "Druckersoftware"-Maske das entsprechende [[EDV:Drucker| Druckermodell]] suchen und auswählen. |
||
| Line 24: | Line 23: | ||
bzw. online (DMG) installiert werden. |
bzw. online (DMG) installiert werden. |
||
Mit einem Klick auf "Add" wird der Drucker hinzugefĂźgt. |
|||
[[File:macos_printer_installation.png]] |
|||
==== Add Advanced-Option ==== |
|||
Advanced-button: |
|||
{{Achtung| WICHTIG: Falls keine Anmelde-Maske erscheint und der Druckauftrag nicht verarbeitet wird, muss man |
|||
evtl. in der Drucker-Warteliste den "Fortsetzen"-Knopf anklicken.}} |
|||
[[File: |
[[File:Advanced.png|frameless]] |
||
To add the "Advanced"-button on the top just use a "right"-click beside the shown options, click on "Customise Toolbar" and drop the "Advanced"-symbol beside the existing ones: |
|||
[[File:Option-menu.png|frameless|]] |
|||
[[File:Move-symbol-to-symbol-list.png|frameless]] |
|||
== Installation mit ''lpadmin'' == |
== Installation mit ''lpadmin'' == |
||
{{Achtung| WICHTIG: Teilweise veraltet! Neue Ricoh Modelle RICOH MP C2503 noch nicht dabei. |
|||
FĂźr Treiber bitte hier schauen http://support.ricoh.com/bb/html/dr_ut_e/lan_a/model/mpc2003/mpc2003en.htm }} |
|||
allgemeine Syntax zum Installieren eines Netzwerkdruckers auf der Kommandozeile: |
allgemeine Syntax zum Installieren eines Netzwerkdruckers auf der Kommandozeile: |
||
lpadmin -E -p <my-printer-name> -v <device-uri> -P <ppd-file> -E -L <location-info> |
lpadmin -E -p <my-printer-name> -v <device-uri> -P <ppd-file> -E -L <location-info> |
||
| Line 56: | Line 67: | ||
''' |
'''r1''' 1.OG SĂźd-Ost-Ecke |
||
lpadmin -E -p |
lpadmin -E -p r1 -v ipp://printer.kip.uni-heidelberg.de/printers/r1 -P r1.ppd -E -L "1.OG" |
||
''' |
'''r2''' 2.OG SĂźd-Ost-Ecke |
||
lpadmin -E -p |
lpadmin -E -p r2 -v ipp://printer.kip.uni-heidelberg.de/printers/r2 -P r2.ppd -E -L "2.OG" |
||
'''r1''' 2.OG SĂźd-Ost-Ecke |
|||
lpadmin -E -p r1 -v ipp://printer.kip.uni-heidelberg.de/printers/r1 -P r1.ppd -E -L "2.OG" |
|||
'''r3''' 3.OG Bibliothek Raum 402 |
'''r3''' 3.OG Bibliothek Raum 402 |
||
lpadmin -E -p r3 -v ipp://printer.kip.uni-heidelberg.de/printers/r3 -P r3.ppd -E -L "3.OG Bib" |
lpadmin -E -p r3 -v ipp://printer.kip.uni-heidelberg.de/printers/r3 -P r3.ppd -E -L "3.OG Bib" |
||
'''lj''' 3.OG Raum 03.921 |
|||
lpadmin -E -p lj -v ipp://printer.kip.uni-heidelberg.de/printers/lj -P lj.ppd -E -L "3.OG" |
|||
'''clj''' 3.OG Raum 03.921 |
'''clj''' 3.OG Raum 03.921 |
||
lpadmin -E -p clj -v ipp://printer.kip.uni-heidelberg.de/printers/clj -P clj.ppd -E -L "3.OG" |
lpadmin -E -p clj -v ipp://printer.kip.uni-heidelberg.de/printers/clj -P clj.ppd -E -L "3.OG" |
||
| Line 72: | Line 79: | ||
FĂźr Ungeduldige, die einfach mal schnell alle Drucker installieren wollen, folgender Zweizeiler: |
FĂźr Ungeduldige, die einfach mal schnell alle Drucker installieren wollen, folgender Zweizeiler: |
||
wget http://printer.kip.uni-heidelberg.de/driver/ |
wget http://printer.kip.uni-heidelberg.de/driver/macos/all_macos_PPDs.tgz -O - | tar xvzf -; cd all_macos_PPDs |
||
for i in r{1..3} cr2 |
for i in r{1..3} cr2 clj; do lpadmin -E -p $i -v ipp://printer.kip.uni-heidelberg.de/printers/$i -P $i.ppd -E;done |
||
== CUPS Weboberfläche == |
== CUPS Weboberfläche == |
||
Latest revision as of 10:42, 13 December 2023
Einrichten der Drucker unter Mac OS X
Installation Ăźber Systemeinstellungen GUI
Um die KIP-Drucker einzurichten gehen Sie bitte folgendermaĂen vor:
Systemeinstellungen -> Drucken und Faxgen -> die "+"-Taste anlicken
Nun das "Advanced"-Symbol im oberen Teil auswählen und nach dem Abschluss der Suche nach Druckern folgendes auswählen/angeben (fßr z.B. den r1-Drucker):
Protokoll: Windows printer via spools
Device: Another Device
Adresse: smb://printer.kip.uni-heidelberg.de/r1
Name: r1 (frei wählbar)
Standort: 1. OG (optional)
Use: RICOH IM C3000 PS (Druckertreiber)
in der "Druckersoftware"-Maske das entsprechende Druckermodell suchen und auswählen. Die Treiber sind entweder schon im MacOSX vorhanden, oder kÜnnen hier heruntergeladen bzw. online (DMG) installiert werden.
Mit einem Klick auf "Add" wird der Drucker hinzugefĂźgt.
Add Advanced-Option
Advanced-button:
To add the "Advanced"-button on the top just use a "right"-click beside the shown options, click on "Customise Toolbar" and drop the "Advanced"-symbol beside the existing ones:
Installation mit lpadmin
| WICHTIG: Teilweise veraltet! Neue Ricoh Modelle RICOH MP C2503 noch nicht dabei.
FĂźr Treiber bitte hier schauen http://support.ricoh.com/bb/html/dr_ut_e/lan_a/model/mpc2003/mpc2003en.htm |
allgemeine Syntax zum Installieren eines Netzwerkdruckers auf der Kommandozeile:
lpadmin -E -p <my-printer-name> -v <device-uri> -P <ppd-file> -E -L <location-info>
Erklärung (siehe auch Manpage - " man lpadmin "):
- <my-printer-name> ist ein frei wählbarer Name fßr den Drucker.
Man kann auch einfach die kurzen Bezeichnungen (wie auf dem Printserver vergeben) wählen, um konsistent zu bleiben.
- <device-uri> bezeichnet die Verbindung zum Drucker. Das kĂśnnten z.B. sein fĂźr den Drucker r1: " ipp://printer.kip.uni-heidelberg.de/printers/r1 "
- <ppd-file> ist eine Datei die einen bestimmten Drucker und seine Funktionen beschreibt (PPD = PostScript Printer Description).
Diese Dateien kĂśnnen fĂźr alle Drucker einzeln unter:
http://printer.kip.uni-heidelberg.de/driver/macos/ppd
oder am StĂźck heruntergeladen werden. Der Dateiname entspricht dem Druckernamen auf dem Printserver.
Die -Es sind fĂźr VerschlĂźsselung der Verbindung und Aktivierung des Druckers und -L beschreibt den Standort.
FĂźr die Installation sind auf den meisten Systemen root-Rechte erfordelich.
Alles zusammen ergibt dann die folgenden konkreten Aufrufe, um die verfĂźgbaren Drucker zu installieren:
r1 1.OG SĂźd-Ost-Ecke
lpadmin -E -p r1 -v ipp://printer.kip.uni-heidelberg.de/printers/r1 -P r1.ppd -E -L "1.OG"
r2 2.OG SĂźd-Ost-Ecke
lpadmin -E -p r2 -v ipp://printer.kip.uni-heidelberg.de/printers/r2 -P r2.ppd -E -L "2.OG"
r3 3.OG Bibliothek Raum 402
lpadmin -E -p r3 -v ipp://printer.kip.uni-heidelberg.de/printers/r3 -P r3.ppd -E -L "3.OG Bib"
clj 3.OG Raum 03.921
lpadmin -E -p clj -v ipp://printer.kip.uni-heidelberg.de/printers/clj -P clj.ppd -E -L "3.OG"
FĂźr Ungeduldige, die einfach mal schnell alle Drucker installieren wollen, folgender Zweizeiler:
wget http://printer.kip.uni-heidelberg.de/driver/macos/all_macos_PPDs.tgz -O - | tar xvzf -; cd all_macos_PPDs
for i in r{1..3} cr2 clj; do lpadmin -E -p $i -v ipp://printer.kip.uni-heidelberg.de/printers/$i -P $i.ppd -E;done
CUPS Weboberfläche
CUPS besitzt einen integrierten Webserver, der Ăźber den Port 631 zu erreichen ist. Diesen kann man fĂźr das Einrichten bzw. das Verwalten der Drucker nutzen. Dazu gibt man auf dem localen Rechner folgende URI in den Browser ein, oder klickt auf diese:
http://localhost:631/admin
unter "Drucker hinzufßgen" kÜnnen Drucker eingerichtet werden. Auch hier wählt man am besten die Verbindung ßber das IPP-Protokoll mit folgender URI:
ipp://printer.kip.uni-heidelberg.de/printers/<Drucker>
Wenn man sich vorher die entsprechende PPD-Datei heruntergeladen hat, kann man diese auch im Installations-Dialog angeben - was die Suche nach dem richtigen Druckertreiber verkĂźrzt.