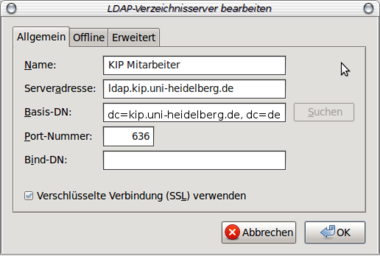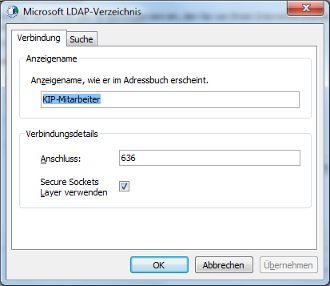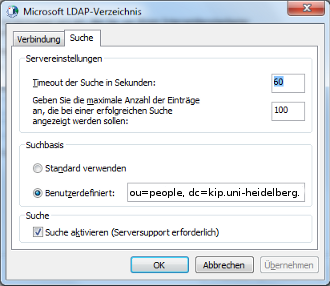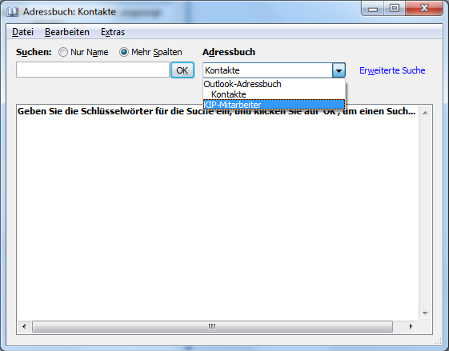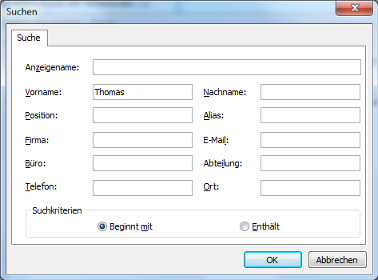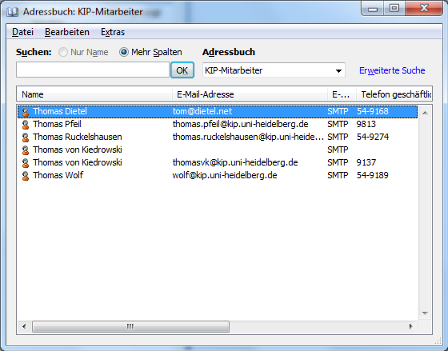LDAP Verzeichnis einbinden: Difference between revisions
| Line 84: | Line 84: | ||
Benutzerdefiniert anwählen und folgenden String eingeben: |
Benutzerdefiniert anwählen und folgenden String eingeben: |
||
ou=people,dc=kip |
ou=people,dc=kip.uni-heidelberg,dc=de |
||
Mit OK beenden. |
Mit OK beenden. |
||
Revision as of 10:18, 14 March 2011
Adressbuchdaten aus dem KIP-LDAP
Wichtig!
Wie bei allen HTTP-Basierten Internet-Diensten, ist auch hier eine verschlüsselte Verbindung per SSL notwendig. Vorraussetzung dafür ist immer das KIP-Root Zertifikat.
Thunderbird
Um in Thunderbird oder Outlook das KIP-Personalverzeichniss einzubinden, gehen Sie bitte folgendermaÃen vor:
Ãffnen Sie Thunderbird.
Klicken Sie auf Adressbuch.
Im Adressbuch finden Sie unter Datei den Menüpunkt Neu.
Wählen Sie den Unterpunkt, LDAP-Verzeichnis erstellen.
Es öffnet sich ein Formularfenster.
Dort geben Sie die Daten ein wie im unteren Bild zu sehen.
Klicken Sie auf Erweitert.
Hier muss noch der Suchfilter eingegeben werden, um der Suchmaschine zu sagen, nach was eigentlich gesucht wird.
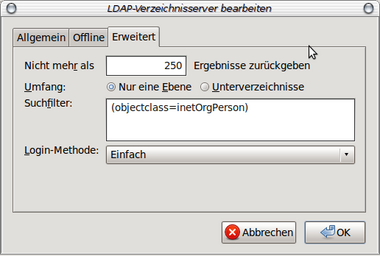
Klicken Sie auf OK.
Suchen nach Mitarbeitern mit Thunderbird
Wenn alle Einstellungen korrekt vorgenommen wurden, können Sie jetzt nach Mitarbeitern suchen.
Wählen Sie dazu das Adressbuch KIP-Mitarbeiter aus. Oder das Adressbuch das Sie soeben erstellt haben.
Sie müssen jetzt nur noch das Suchfeld oben Rechts mit Suchwörtern füllen und Enter drücken.
Das Ergebniss sollte wie folgt aussehen:
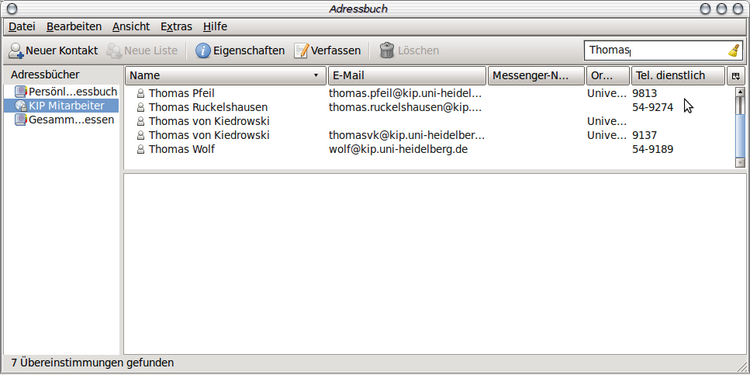
Outlook 2007
Outlook unterstützt seit mehreren Versionen die Anbindung eines Nicht-Microsoft Ldap Servers.
Die einzelenen Konfigurationsschritte, gliedern sich wie folgt:
Ãffnen Sie in der Systemsteuerung die Mail Einstellungen. Unter Windows7/Vista gehen Sie in der Explorerleiste auf "Alle Systemsteuerungselemente anzeigen".
Dann finden Sie ein Icon mit dem Namen "Mail".
Klicken Sie auf Konto hinzufügen und dann auf die Registerkarte, ganz rechts, Adressbücher.
Mit "Neu" können Sie den Assistenten starten.
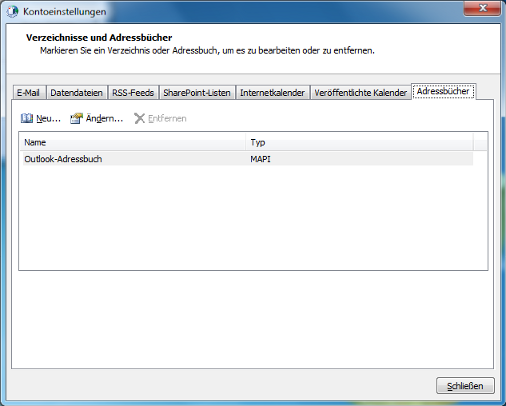
Internetverzeichnisdienst ist schon gewählt, weiter.
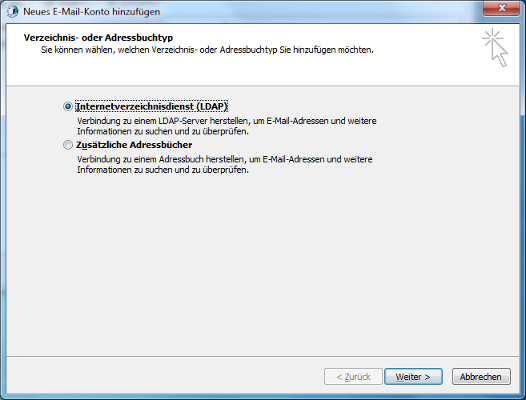
Serverinformation:
Servername eingeben:
ldap.kip.uni-heidelberg.de
Jetzt auf Weitere Einstellungen.
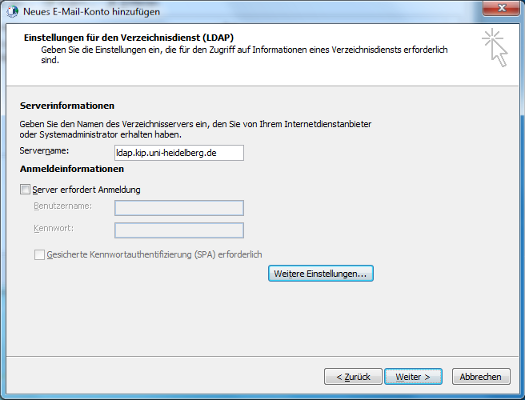
Der Anzeigename ist der Name den das Adressbuch später in Outlook hat.
Port eingeben: 636
Secure Sockets Layer anwählen.
Registerkarte Suche, Feld Suchbasis:
Benutzerdefiniert anwählen und folgenden String eingeben:
ou=people,dc=kip.uni-heidelberg,dc=de
Mit OK beenden.
Den Assistenten mit Weiter beenden.
Suchen eines Mitarbeiters im Outlook Adressbuch
In Outlook unter Extras, das Adressbuch aufrufen. Die Suche funktioniert leider nur über den Umweg, erweiterte Suche.
Wählen Sie das LDAP Adressbuch aus:
Gehen Sie im Menü Extras auf den Punkt Suchen.
Geben Sie irgendein Suchmuster ein, es können auf Fragmente sein. Sie müssen nur den Schalter, "Beginnt mit" und "Enthält" beachten.