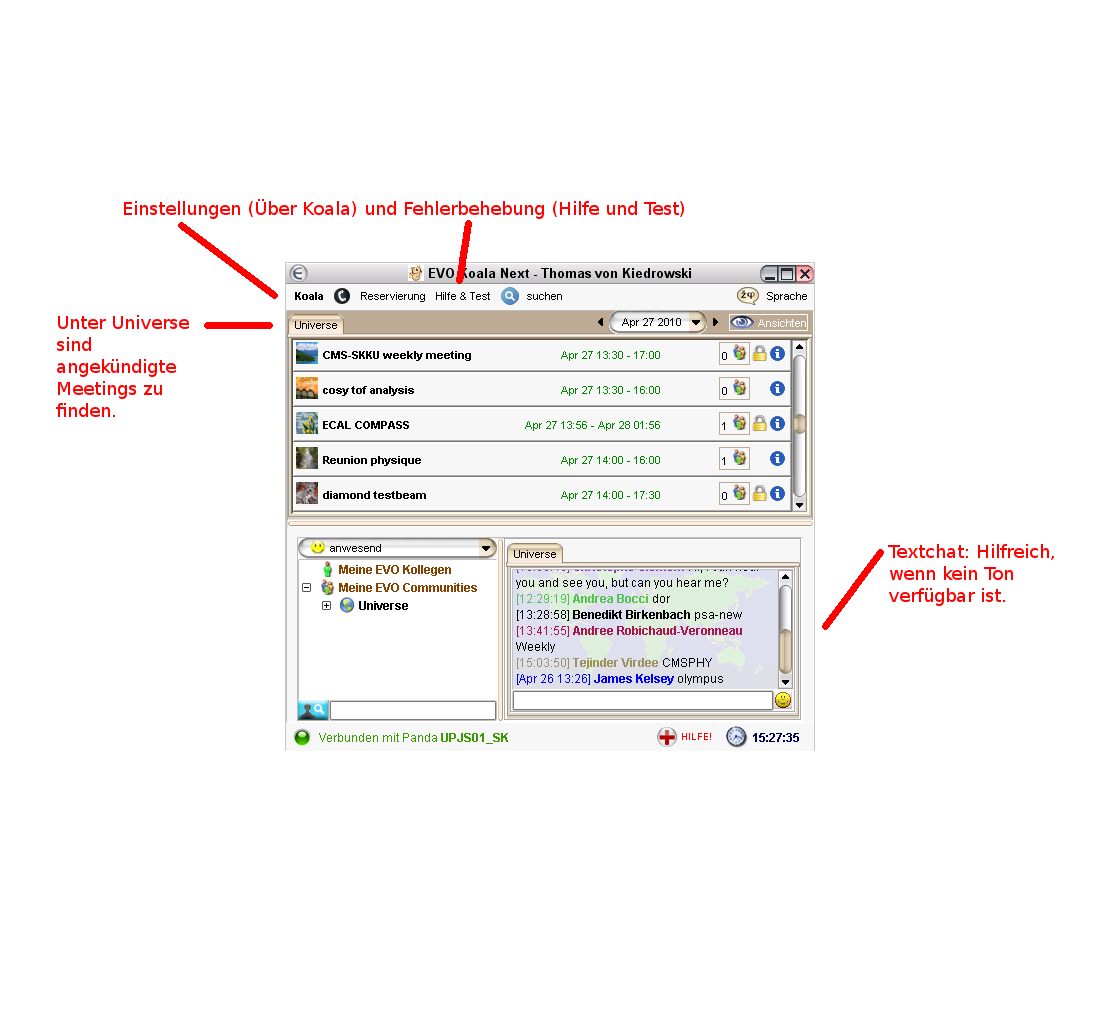EVO von Caltech: Difference between revisions
| Line 1: | Line 1: | ||
====EVO Anleitung==== |
====EVO Anleitung==== |
||
EVO ist ein Web-basiertes, kostenloses Videokonferenzsystem, das bei Caltech entwickelt wurde. Es wird vom CERN und der GSI als Standardsystem für fast alle Meetings verwendet, für die ein externer Zugang für Projektpartner benötigt wird. Einzige Vorraussetzung ist ein Java Fähiger PC und ein kostenloser EVO Account. Die Anleitung bezieht sich nicht nur auf die Installation auf dem EVO-PC, diese Anleitung ist auch lokal, auf jedem Computer mit Java Laufzeitumgebung anwendbar. |
|||
Die Laufzeitumgebung bekommen Sie hier: |
Die Laufzeitumgebung bekommen Sie hier: |
||
[[Image:getjava.png|80px|link=http://www.java.com/en/download/index.jsp]] |
[[Image:getjava.png|80px|link=http://www.java.com/en/download/index.jsp]] |
||
Um Evo Nutzen zu können benötigen Sie einen Account. Falls Sie noch keinen besitzen, können Sie diesem Link folgen um einen Account zu erstellen:<br><br> |
Um Evo Nutzen zu können benötigen Sie einen Account. Falls Sie noch keinen besitzen, können Sie diesem Link folgen um einen Account zu erstellen:<br><br> |
||
| Line 43: | Line 42: | ||
[[Image:Evo-start.png]] |
[[Image:Evo-start.png]] |
||
Falls das Programm bis hierhin nicht |
Falls das Programm bis hierhin nicht startet: In diesem Fall ist die Java Laufzeitumgebung fehlerhaft. Starten Sie den Taskmanager und beenden Sie den Prozess Java* bzw Javaw.exe. |
||
=====Vorbereitung===== |
|||
1.schlieÃen Sie den USB-Lautsprecher an |
|||
2.schalten Sie den PC an |
|||
3.Loggen Sie sich mit dem Benutzer "evo" und dem Passwort "evo" an |
|||
4.starten Sie Firefox. Der Startbildschirm ist die EVO-Startseite. |
|||
5.Loggen Sie sich an EVO mt Ihrem persönlichen EVO-Account an |
|||
6.Suchen Sie Ihr Meeting und gegben Sie ggf. das Passwort ein. |
|||
Während dem Gespräch |
|||
1.Wenn Sie den Beamer benutzen wollen, schalten Sie den Beamer ein und stellen den Video-Schalter auf "A" |
|||
2.AnschlieÃend können Sie eine Präsentation starten. |
|||
3.Wenn Sie Ihren Desktop exportieren wollen, drücken Sie in Skype auf den Exportiern Knopf. |
|||
4.Wenn Sie das Mikrofon vorüebrgehend ausschalten wollen, drücken Sie auf dem USB-Lautsprecher/Mikrofon auf den quadratischen Knopf in der Mitte. Die blaue LED beginnt zu blinken. |
|||
Abschluss des Gesprächs |
|||
1.Schalten Sie ggf. den Beamer aus |
|||
2.Beenden Sie EVO |
|||
3.fahren Sie den Rechner herunter und schalten Sie ihn aus |
|||
4.Entfernen Sie den USB-Lautsprecher und stecken Sie diesen in die Box |
|||
=====Bekannte Probleme===== |
|||
1.Manchmal vergisst der PC dass der USB-Lautsprecher verwendet werden soll. In disem Fall muss das Gerät "ASK???" ausgewählt werden. |
|||
2.Das Gleiche gilt für das Mikrofon |
|||
Revision as of 12:36, 5 May 2010
EVO Anleitung
EVO ist ein Web-basiertes, kostenloses Videokonferenzsystem, das bei Caltech entwickelt wurde. Es wird vom CERN und der GSI als Standardsystem für fast alle Meetings verwendet, für die ein externer Zugang für Projektpartner benötigt wird. Einzige Vorraussetzung ist ein Java Fähiger PC und ein kostenloser EVO Account. Die Anleitung bezieht sich nicht nur auf die Installation auf dem EVO-PC, diese Anleitung ist auch lokal, auf jedem Computer mit Java Laufzeitumgebung anwendbar.
Die Laufzeitumgebung bekommen Sie hier:

Um Evo Nutzen zu können benötigen Sie einen Account. Falls Sie noch keinen besitzen, können Sie diesem Link folgen um einen Account zu erstellen:
Sie bekommen nach erfolgreicher Registrierung, eine Mail mit Account Informationen.
Auf dem EVO-PC Windows Desktop finden sich mehrere Icon.
Das Java Programm benötigt eine kurze Weile bis es dann folgendes Fenster Präsentieren sollte:
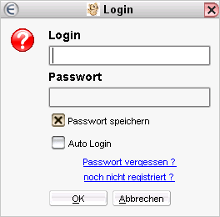
Nach dem Einloggen, folgt die Ausgangsanzeige der Anwendung:
Falls das Programm bis hierhin nicht startet: In diesem Fall ist die Java Laufzeitumgebung fehlerhaft. Starten Sie den Taskmanager und beenden Sie den Prozess Java* bzw Javaw.exe.
Vorbereitung
1.schlieÃen Sie den USB-Lautsprecher an 2.schalten Sie den PC an 3.Loggen Sie sich mit dem Benutzer "evo" und dem Passwort "evo" an 4.starten Sie Firefox. Der Startbildschirm ist die EVO-Startseite. 5.Loggen Sie sich an EVO mt Ihrem persönlichen EVO-Account an 6.Suchen Sie Ihr Meeting und gegben Sie ggf. das Passwort ein.
Während dem Gespräch 1.Wenn Sie den Beamer benutzen wollen, schalten Sie den Beamer ein und stellen den Video-Schalter auf "A" 2.AnschlieÃend können Sie eine Präsentation starten. 3.Wenn Sie Ihren Desktop exportieren wollen, drücken Sie in Skype auf den Exportiern Knopf. 4.Wenn Sie das Mikrofon vorüebrgehend ausschalten wollen, drücken Sie auf dem USB-Lautsprecher/Mikrofon auf den quadratischen Knopf in der Mitte. Die blaue LED beginnt zu blinken.
Abschluss des Gesprächs 1.Schalten Sie ggf. den Beamer aus 2.Beenden Sie EVO 3.fahren Sie den Rechner herunter und schalten Sie ihn aus 4.Entfernen Sie den USB-Lautsprecher und stecken Sie diesen in die Box
Bekannte Probleme
1.Manchmal vergisst der PC dass der USB-Lautsprecher verwendet werden soll. In disem Fall muss das Gerät "ASK???" ausgewählt werden. 2.Das Gleiche gilt für das Mikrofon