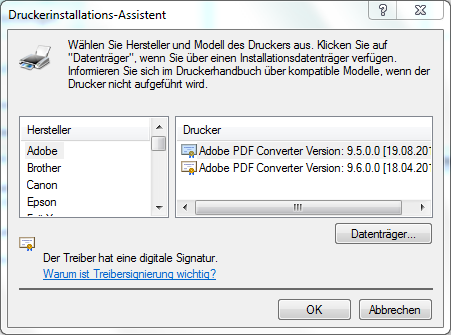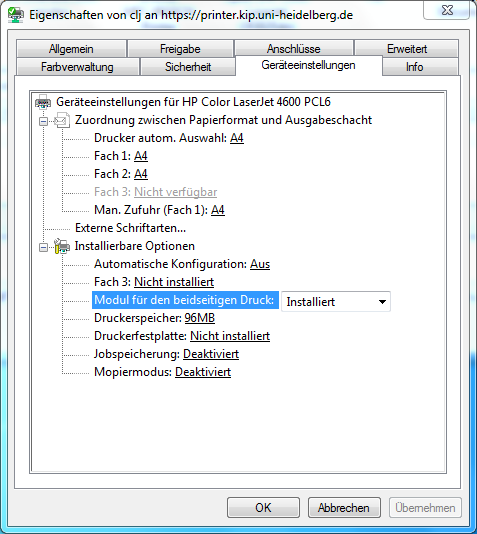EDV:Drucker/Windows7: Difference between revisions
No edit summary |
No edit summary |
||
| Line 94: | Line 94: | ||
Dazu in der Explorer Adressleiste '''' \\printer.kip.uni-heidelberg.de '''' eingegeben. |
Dazu in der Explorer Adressleiste '''' \\printer.kip.uni-heidelberg.de '''' eingegeben. |
||
Die Anmeldung erfolgt mit |
Die Anmeldung erfolgt mit Ihrem [[KIP-Account]]. |
||
Nun sollten die freigegebenen [[EDV:Drucker| KIP-Drucker |
Nun sollten die freigegebenen [[EDV:Drucker| KIP-Drucker]] des Druckservers zu sehen sein. |
||
Es gibt auch eine zweite Möglichkeit über den Samba-Printserver zu drucken, indem man einen lokalen Drucker einrichtet. |
Es gibt auch eine zweite Möglichkeit über den Samba-Printserver zu drucken, indem man einen lokalen Drucker einrichtet. |
||
Revision as of 07:41, 26 April 2012
Einrichten der Drucker unter Windows
Grundsätzlich können die Drucker des Printservers über zwei unterschiedliche Protokolle angebunden werden.
- IPP / HTTPs - Internet Printing Protocol
- SMB - Server Message Block / Windows Freigabe / Samba
Welches Protokoll bei der Installation gewählt wird ist eigentlich Geschmackssache. Falls es Probleme gibt, kann man auch auf die jeweils andere Variante ausweichen.
Druckerinstallation über HTTP
Die Installation startet man zunächst wie folgt:
- Start > Geräte und Drucker > Drucker hinzufügen
- " Einen Netzwerkdrucker hinzufügen "
- " Der gesuchte Drucker ist nicht aufgeführt "
In diesem Beispiel wird der Drucker clj verbunden.
Die einzelnen URI Angaben für alle verfügbaren Kip-Drucker:
https://printer.kip.uni-heidelberg.de/printers/clj
https://printer.kip.uni-heidelberg.de/printers/lj
https://printer.kip.uni-heidelberg.de/printers/r1
https://printer.kip.uni-heidelberg.de/printers/r2
https://printer.kip.uni-heidelberg.de/printers/cr2
https://printer.kip.uni-heidelberg.de/printers/r3
In der Anmeldemaske authentifiziert man sich mit seinem KIP-Account
Falls keine Anmelde-Maske erscheint, und Sie (trotz richtiger Eingaben) nur eine Fehlermelung erhalten, dann liegt das wahrscheinlich am fehlenden oder nicht entsprechend installiertem KIP-Wurzelzertifikat. Um das zu beheben, bitte die kip.crt Datei herunterladen und, falls nicht schon beim Aufruf über den Browser installiert wurde, mit folgendem Kommando (als Administrator) installieren:
certutil -addstore root kip.crt
Die Druckertreiber für Windows XP / 7 findet man in der Druckerübersicht
oder direkt auf dem Printserver über:
http://printer.kip.uni-heidelberg.de/driver/windows
oder die Windows-Freigabe:
\\printer.kip.uni-heidelberg.de\driver\windows
Bei manchen Druckertreibern, die keine Ausführbare Setup Datei enthalten,
kann man den Ordner mit den Druckertreibern über den "Datenträger" auswählen.
Dies ist z.B. bei den Druckertreibern für lj und clj der Fall.
Um die Duplex-Funktionen nutzen zu können, müssen manchmal die Hardware-Optionen eingeschaltet werden.
Dann noch eventuell eine Testseite drucken und auswählen ob der Drucker als Standard-Drucker eingestellt werden soll.
Druckerinstallation über Samba / Windows Freigabe
Am einfachsten ist es, sich erst einmal mit den Printerserver über die Netzwerkfreigaben zu verbinden.
Dazu in der Explorer Adressleiste ' \\printer.kip.uni-heidelberg.de ' eingegeben.
Die Anmeldung erfolgt mit Ihrem KIP-Account.
Nun sollten die freigegebenen KIP-Drucker des Druckservers zu sehen sein.
Es gibt auch eine zweite Möglichkeit über den Samba-Printserver zu drucken, indem man einen lokalen Drucker einrichtet. Dazu muss zuvor ein Druckeranschluss eingerichtet werden.
In der Eingabeaufforderung folgenden Befehl eingeben (geht natürlich auch mit clj, r1, cr2, r2 usw.):
net use lpt2 \\printer.kip.uni-heidelberg.de\lj
oder verkürzt (falls geht)
net use lpt2 \\printer\lj
Jetzt den Benutzernamen und Passwort eingeben. Falls die Authentifizierung schon erfolgte, wird danach auch nicht gefragt.
Um die Verbindung wieder zu löschen, gibt man folgenden Befehl ein:
net use lpt2 /delete
Das obige macht man nur einmal, die Verbindungen bleiben auch nach einem Neustart erhalten.
Jetzt kann man den gewünschten Drucker einfach als lokalen Drucker installieren:
Hier die richtige Schnittstelle auswählen:
Im nächsten Schritt dann einfach den gewünschten Druckertreiber selektieren.
Um das Ganze einfacher zu gestalten kann man sich hier eine kleine Batch Datei herunterladen.
Die Datei aus dem Archiv entpacken, in einem Ordner speichern und dann eine Verknüpfung auf dem Desktop erstellen:
Damit kann man vor dem dem Drucken mit einem Doppelklick die Authentifizierung vornehmen.
Beispiel:
Die Syntax ist also :
drucken.cmd "Schnittstelle" "Druckername" Also z.B. drucken.cmd lpt2: clj