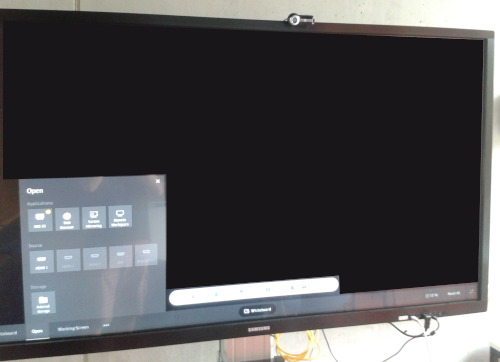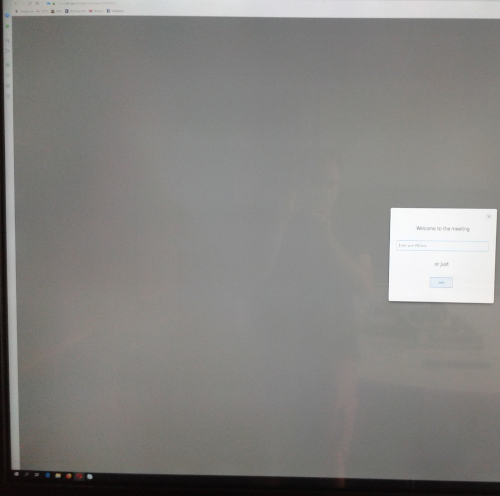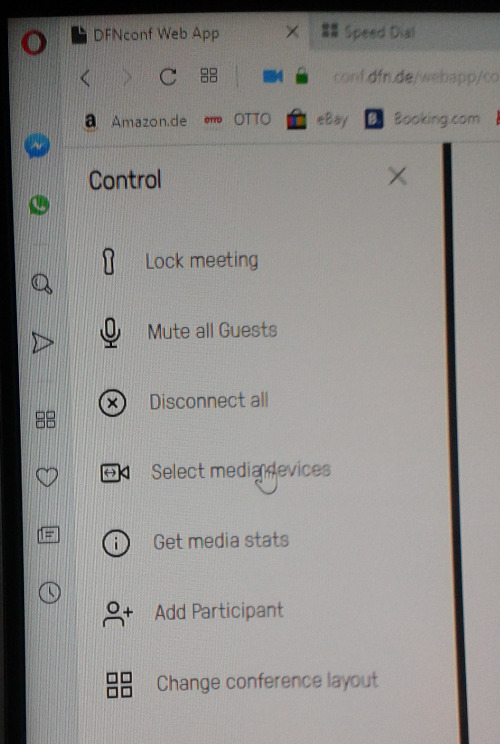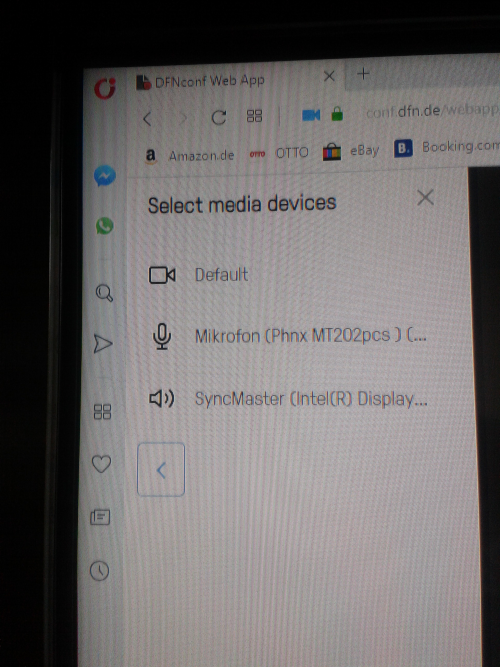EDV:Conferences with Graz: Difference between revisions
No edit summary |
No edit summary  |
||
| (4 intermediate revisions by 2 users not shown) | |||
| Line 3: | Line 3: | ||
[[File:Ueberblick.jpg|Knöpfe und Buchsen am Touch-Display]] |
[[File:Ueberblick.jpg|Knöpfe und Buchsen am Touch-Display]] |
||
Wird nach dem Einschalten |
Wird nach dem Einschalten nicht die Windows-Oberfläche des PCs angezeigt, müssen sie zunächst den Eingang am Touch-Display durch einen Druck auf "Quelle" ändern. Es wird dann eine Menüzeile angezeigt, dort müssen sie auf "Open" drücken und dann "HDMI1" auswählen: |
||
[[File:Quelle.png|Auswahl des Signaleingangs]] |
[[File:Quelle.png|Auswahl des Signaleingangs]] |
||
| Line 11: | Line 11: | ||
[[File:PC.png|Einschalten des PCs]] |
[[File:PC.png|Einschalten des PCs]] |
||
Nun müssen sie als Browser "Opera" öffnen (Rotes O in Startleiste) und dann die Seite [https://conf.dfn.de/webapp/conference/97968036 https://conf.dfn.de/webapp/conference/97968036] öffnen. Darauf öffnet |
Nun müssen sie als Browser "Opera" öffnen (Rotes O in Startleiste) und dann die Seite [https://conf.dfn.de/webapp/conference/97968036 https://conf.dfn.de/webapp/conference/97968036] öffnen. Darauf öffnet sich der Login-Screen für die Konferenz, hier müssen sie das Passwort eingeben (sie bekommen es von [mailto:ostrowski@uni-heidelberg.de Herrn Ostrowski]). |
||
[[File:Login.png|Login DFN-Konferenz-Oberfläche]] |
[[File:Login.png|Login DFN-Konferenz-Oberfläche]] |
||
| Line 21: | Line 21: | ||
Hier kann nun eine Kamera, ein Lautsprecher und ein Mikrofon ausgewählt werden. (Die Lautstärke lässt sich über das Lautsprechersymbol in der Startleiste oder die Fernbedienung des Touch-Displays ändern.) |
Hier kann nun eine Kamera, ein Lautsprecher und ein Mikrofon ausgewählt werden. (Die Lautstärke lässt sich über das Lautsprechersymbol in der Startleiste oder die Fernbedienung des Touch-Displays ändern.) |
||
[[File: |
[[File:Konfiguration2.png|Speaker & Microfone]] |
||
Dabei ist "SyncMaster (Intel ...)" der Lautsprecher des Touch-Display, "Mikrofon ( |
Dabei ist "SyncMaster (Intel(R) Display ...)" der Lautsprecher des Touch-Display, "Mikrofon (Phnx MT202pcs) ..." das Mikrofon der Lautsprecher-/Mikrofon-Kombination. |
||
Latest revision as of 13:51, 8 August 2019
Zunächst müssen sie das Touch-Display einschalten und zusätzlich den Audio-Adapter (Mikrofon-/Lautsprecherkombination) über die USB-Buchse am Touch-Display an den PC anstecken:
Wird nach dem Einschalten nicht die Windows-Oberfläche des PCs angezeigt, müssen sie zunächst den Eingang am Touch-Display durch einen Druck auf "Quelle" ändern. Es wird dann eine Menüzeile angezeigt, dort müssen sie auf "Open" drücken und dann "HDMI1" auswählen:
Sollte auch danach keine Oberfläche angezeigt werden, müssen sie prüfen, ob der PC überhaupt an ist:
Nun müssen sie als Browser "Opera" öffnen (Rotes O in Startleiste) und dann die Seite https://conf.dfn.de/webapp/conference/97968036 öffnen. Darauf öffnet sich der Login-Screen für die Konferenz, hier müssen sie das Passwort eingeben (sie bekommen es von Herrn Ostrowski).
Nun wird die Konferenz-Seite angezeigt. Zunächst sollten sie sicherstellen, dass er auch die korrekten Geräte nutzt (Lautsprecher, Mikrofon und Kamera). Dazu einfach auf die drei Punkte (...) klicken und dann "Select media devices" anwählen:
Hier kann nun eine Kamera, ein Lautsprecher und ein Mikrofon ausgewählt werden. (Die Lautstärke lässt sich über das Lautsprechersymbol in der Startleiste oder die Fernbedienung des Touch-Displays ändern.)
Dabei ist "SyncMaster (Intel(R) Display ...)" der Lautsprecher des Touch-Display, "Mikrofon (Phnx MT202pcs) ..." das Mikrofon der Lautsprecher-/Mikrofon-Kombination.