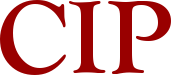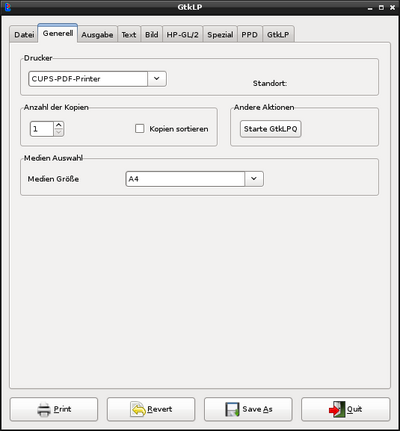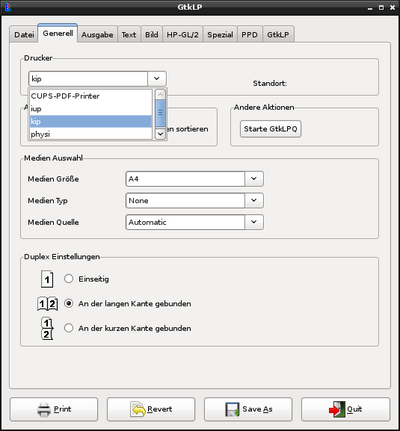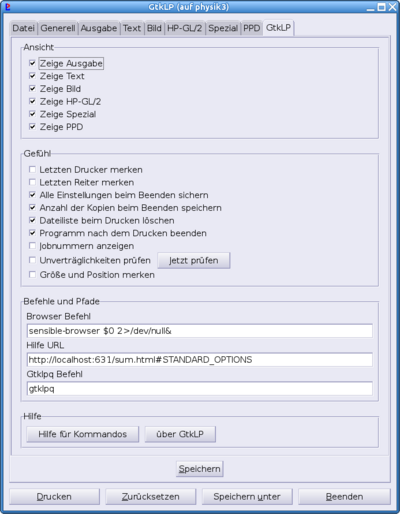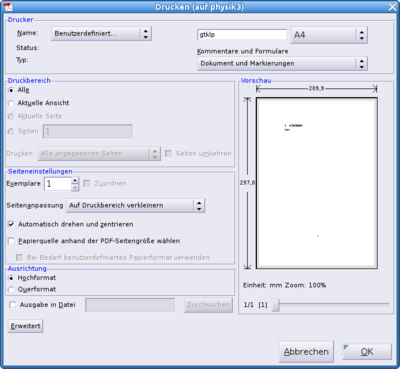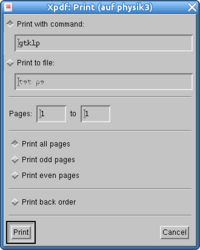EDV:CIP-Pool/Drucken: Difference between revisions
| Line 74: | Line 74: | ||
| Kirchhoff-Institut fĂŒr Physik, Im Neuenheimer Feld 227, Raum 1.401 |
| Kirchhoff-Institut fĂŒr Physik, Im Neuenheimer Feld 227, Raum 1.401 |
||
|- |
|- |
||
! physi |
! <strike>physi</strike> |
||
| Physikalisches Institut, Im Neuenheimer Feld 226 |
| <strike>Physikalisches Institut, Im Neuenheimer Feld 226</strike> |
||
|- |
|- |
||
! iup |
! <strike>iup</strike> |
||
| Institut fĂŒr Umweltphysik, Im Neuenheimer Feld 229 |
| <strike>Institut fĂŒr Umweltphysik, Im Neuenheimer Feld 229</strike> |
||
|- |
|- |
||
! |
! |
||
Revision as of 07:58, 14 February 2014
Drucken im CIP-Pool
Problembeschreibung
Der CIP-Pool (oder besser die CIP-Pools) bestehen aus drei Servermaschinen und fĂŒnf Standorten (RĂ€umen) mit jeweils einem Netzwerkdrucker in den CIP-RĂ€umen. Wenn Sie in einer Anwendung 'Drucken' anwĂ€hlen, dann erwarten Sie natĂŒrlich, dass das Ausdruck aus dem Drucker herauskommt, der sich im gleichen Raum wie Sie befindet. Das lĂ€sst sich leider nicht so einfach realisieren. Um den richtigen Drucker leichter auswĂ€hlen zu können, wurden die Drucker nach ihren Standorten benannt.
EinschrÀnkungen
Drucken kostet Geld.
Die Drucker im CIP-Pool sollen den Studenten die Möglichkeit geben, zum Beispiel die AufgabenblĂ€tter zu den Ăbungsgruppen auszudrucken und auch mal das Ergebnis einer Berechnung. Die Kosten hierfĂŒr werden zur Zeit von den Instituten ĂŒbernommen, in denen sich die CIP-Pools befinden.
Leider nutzen einige diese Möglichkeit, um gröĂere Werke auszudrucken und treiben damit die Kosten in nicht akzeptable Bereiche.
Deshalb ist jetzt eine 'Kostenbremse' eingebaut worden:
Sobald ein Account eine der folgenden Grenzen erreicht hat, wird er fĂŒr das Drucken gesperrt:
- 20 Seiten innerhalb der letzten 7 Tage
- 50 Seiten innerhalb der letzten 30 Tage
- 150 Seiten innerhalb der letzten 90 Tage
- 300 Seiten innerhalb der letzten 180 Tage
Da sich das System merkt, wann ausdruckt wurde und diese Bedingungen regelmĂ€Ăig ĂŒberprĂŒft, werden die Accounts nach der entsprechenden Zeit wieder automatisch freigegeben.
Sobald eine Sperre aktiviert oder aufgehoben wird, bekommen Sie jeweils eine entsprechende Nachricht auf Ihre URZ-Mailadresse.
Das Ziel ist, die Druckkosten wieder in vernĂŒnftige Bereiche zu bekommen.
Abfrage des aktuellen Drucker-Kontos
Sie können Ihren aktuellen Stand der bisher gedruckten Seiten unter dem folgenden URL abrufen:
http://janus2.kip.uni-heidelberg.de/
Diese Adresse ist nur vom CIP-Pool aus erreichbar!
Ausdrucke wurden verbucht, obwohl nichts aus dem Drucker kam?
Der Druck-Service wird Ihnen unentgeltlich zur VerfĂŒgung gestellt. Es besteht Ihrerseits kein Anspruch auf diese Leistung.
Falls also wirklich ein Ausdruck verbucht wurde, obwohl nichts aus dem Drucker herauskam (z.B. durch einen Defekt am Drucker), werden wir keine Korrektur am Verrechnungssystem vornehmen. SchlieĂlich haben wir auch keine Möglichkeit, zu prĂŒfen, ob wirklich kein Papier herauskam.
Alternative Möglichkeiten zum Ausdrucken
Wenn Ihr Account zum Drucken gesperrt wurde, haben Sie immer noch die Möglichkeit, den Druckservice des Rechenzentrums (URZ) zu nutzen.
Drucker und Standorte
Im Drucksystem sind die jeweiligen Drucker nach den Standorten benannt. Achten Sie also bitte darauf, dass Sie auch auf dem gewĂŒnschten Drucker ausdrucken!
| Drucker | Standort |
|---|---|
| kip | Kirchhoff-Institut fĂŒr Physik, Im Neuenheimer Feld 227, Raum 1.401 |
| weitere 'Pseudo-Drucker' | |
| CUPS-PDF | druckt in eine PDF-Datei, die in das Verzeichnis /local/PDF/$USER abgelegt wird |
| Print to File (PDF) | druckt in eine PDF-Datei, die als $HOME/print.pdf erzeugt wird |
| Print to File (Postscript) | druckt in eine PS-Datei, die als $HOME/print.ps erzeugt wird |
CUPS-PDF
Der Pseudo-Drucker 'CUPS-PDF' druckt in eine PDF-Datei. Wer diesen CUPS-Treiber von anderen Installationen kennt, erwartet vielleicht, dass die damit erzeugte PDF-Datei im Verzeichnis $HOME/PDF abgespeichert wird. Im CIP-Pool ist das aber nicht möglich, da die Home-Verzeichnisse der Benutzer im AFS liegen. Das hat zur Folge, dass der Druck-Prozess nicht auf $HOME zugreifen kann. Deshalb ist CUPS-PDF im CIP-Pool so konfiguriert, dass die PDF-Dateien im Verzeichnis /local/PDF/$USER abgelegt werden. Dieses Verzeichnis wird so eingerichtet, dass nur der betreffende Benutzer zugreifen kann.
FĂŒr die Nutzer entsteht dabei der gĂŒnstige Nebeneffekt, dass die erzeugten PDF-Dateien nicht das Festplatten-Quota belasten.
Benutzung
Druckprogramme
Ăblicherweise wird ein Druckauftrag unter Linux ĂŒber ein Druckprogramm an das Drucksystem weitergeleitet. Einige Anwendungen benutzen standardmĂ€Ăig 'lp' oder 'lpr'. Diese bieten aber nur ĂŒber ihren Kommandozeilenaufruf die Möglichkeit, den Drucker und bestimmte Druckoptionen auszuwĂ€hlen.
Eine bequeme Methode, den Drucker auszuwĂ€hlen, bietet gtklp. Beim Aufruf von gtklp erscheint ein Fenster wie unten zu sehen. Hier kann leicht der gewĂŒnschte Drucker und andere Druckoptionen ausgewĂ€hlt werden.
| Beachten Sie bitte, daĂ Einstellungen, die Sie in gtklp vornehmen u.U. erhalten bleiben. Wenn Sie hier umstellen auf 2 Seiten pro Blatt, ist das die Grundeinstellung fĂŒr den nĂ€chsten Druckauftrag! Das gilt auch, wenn Sie nach der Ănderung der Einstellung nicht drucken, sondern abbrechen. |
Welche Einstellungen erhalten bleiben, können Sie bei gtklp unter dem Reiter GtkLP festlegen:
Besonderheiten einiger Anwendungen
Acrobat Reader
Acrobat Reader nimmt an, daĂ auĂer den eigenen Einstellungen nichts mehr am Druckjob geĂ€ndert wird. Das gilt leider nicht, wenn bei einem Druckauftrag die Einstellungen verĂ€ndert wurden (siehe oben). Das können Sie verhindern, indem Sie Acrobat Reader dazu bringen, seinseits gtklp zu verwenden. Dazu wĂ€hlen Sie bei Drucker einfach Benutzerdefiniert. Als Druckprogramm ist meist lp eingetragen. Das Ă€ndern Sie in gtklp (siehe Abbildung unten).
Der Druckauftrag wird so ĂŒber gtklp geschleust.
xpdf
WÀhlt man in xpdf den Druck-Button, erscheint ein Dialogfenster (siehe unten). Dort wÀhlt man Print with command und gibt als Befehl gtklp ein, falls dieser Befehl nicht schon drin steht.
Links
- http://janus2.kip.uni-heidelberg.de/ CIP-Pool-Druckkonto abfragen
- http://www.urz.uni-heidelberg.de/drucken/ Drucken im URZ
- http://www.urz.uni-heidelberg.de/drucken/dezentral_beschreibung.html Beschreibung der Ricoh-FollowMe-Drucklösung
Links zu Software-Seiten: