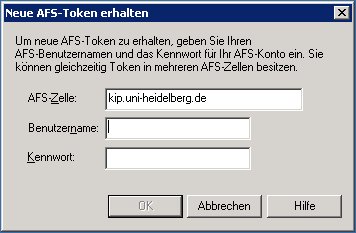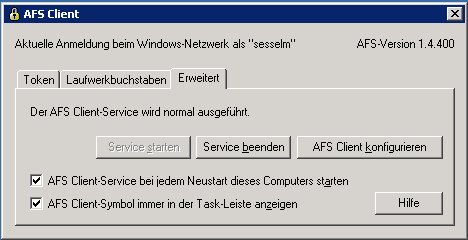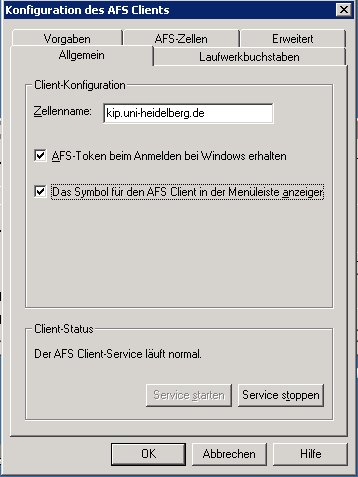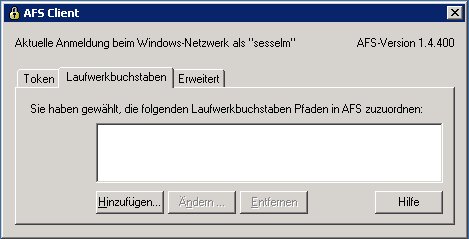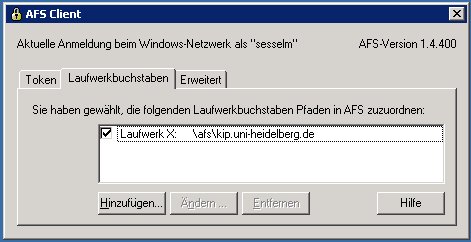EDV:OpenAFS/Install winxp/Konfiguration1
From KIP Wiki
⧼kip-jumptonavigation⧽⧼kip-jumptosearch⧽
Konfiguration des OpenAFS-Clients (vor Version 1.5.66)
- Nach dem Neustart sollte ein Anmelde-Fenster für den OpenAFS-Client erscheinen. Dort dann bitte mit KIP-Account anmelden.
- Falls dieses Anmelde-Fenster nicht erscheint, kann es mit 'Start->Programme->OpenAFS-Client->Authentication' gestartet werden:
- Nach erfolgreicher Anmeldung sollte im SystemTray das OpenAFS-Icon ohne rotem Kreuz erscheinen.
- Dort dann in den Reiter 'Erweitert' wechseln und die Haken so setzten:
- AnschlieÃend dann dort auf 'AFS Client konfigurieren' klicken und beim Reiter 'Allgemein' die Haken so setzen:
- Um mit dem AFS zu arbeiten, muss es an einen Laufwerksbuchstaben gebunden werden:
- Auf 'Hinzufügen' klicken und eintragen:
- Danach ist das Laufwerk verbunden ...
- ... und wird auch im Arbeitsplatz als Netzwerklaufwerk angezeigt.
- Fertig nun kann mit dem KIP-AFS gearbeitet werden