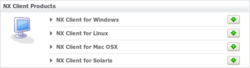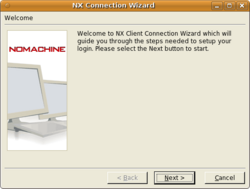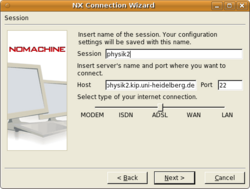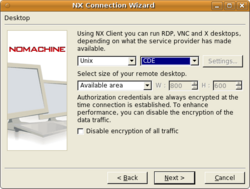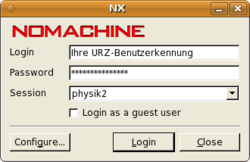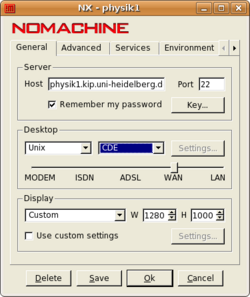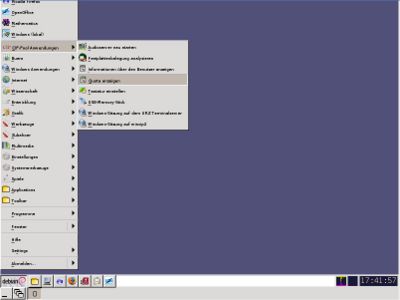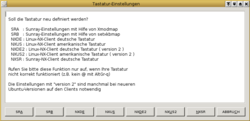EDV:CIP-Pool/RemoteZugang/NX
Detailliertere Anleitung zu NX
NX ist eine Remote-Desktop-Software des Unternehmens NoMachine. Die zentrale Serversoftware ist kostenpflichtig, die Programmbibliotheken stehen aber unter der GNU GPL. Zu diesen Programmbibliotheken wurde ein freies Projekt entwickelt, das die Serversoftware 'ersetzt': FreeNX.
Auf den CIP-Pool-Servern ist FreeNX mit den Bibliotheken von NoMachine installiert.
Die notwendige Client-Software bekommen Sie z.B. von NoMachine.
Als Zielrechner können Sie einen der CIP-Pool-Server eintragen, mit jeweils Port: 22
Installation der Software
Die Client-Software bekommen Sie direkt von NoMachine von der dortigen Download-Seite. Bitte w√§hlen Sie dort die f√ľr Ihren Rechner und Betriebssystem passende Client-Software aus und installieren diese.
Sie finden die benötigte Software unter 'NX Client Products'
Connection-Wizard
Beim ersten Start wird oft der 'Connection-Wizard' gestartet, der Ihnen hilft, eine Verbindung zu konfigurieren.
Im nächsten Fenster geben Sie einen Namen der Sitzung ein. Unter diesem Namen wird die Konfiguration gespeichert und kann später wieder aufgerufen werden. 'Host' ist der Zielrechner, der Rechner zu dem Sie Verbindung aufnehmen wollen. Sie haben die Wahl zwischen
- physik1.kip.uni-heidelberg.de
- physik2.kip.uni-heidelberg.de
- physik3.kip.uni-heidelberg.de
Als 'Port' ist 22 einzutragen, bzw. zu belassen. Das ist der Standard-Port f√ľr SSH.
Im nächsten Schritt werden Details zur Sitzung festgelegt. Wichtig ist, dass Sie im ersten Eingabefeld 'Unix' einstellen bzw. belassen. Im zweiten Eingabefeld haben Sie die Wahl zwischen verschiedenen 'Window-Managern'. Sie können folgende Einstellungen wählen:
- KDE
- GNOME
- CDE
- XDM
- Custom
IM CIP-Pool ist NX zur Zeit so eingestellt, dass jeweils folgende Window-Manager gestartet werden:
- 'KDE' start LXDE
- 'GNOME' startet GNOME
- 'CDE' startet icewm
- 'XDM' funktioniert nicht.
Bei 'Custom' k√∂nnen Sie selbst festlegen, welcher Window-Manager bzw. welche Applikation gestarten werden soll. Das ist aber nur f√ľr erfahrene Nutzer zu empfehlen.
Bei 'Select size of your remote desktop' können Sie ganz nach Belieben Einstellungen vornehmen.
![]() Aktivieren Sie bitte NICHT das Häkchen bei 'Disable encryption of all traffic' !!
Aktivieren Sie bitte NICHT das Häkchen bei 'Disable encryption of all traffic' !!
Schliesslich bekommen Sie ein Login-Fenster.
Konfiguration
Alle Einstellungen können Sie später unter 'Configure' ändern.
Erster Start
Tastatur-Konfiguration
Je nach Betriebssystem und -version des Clients kann es zu Problemen mit der Tastaturbelegung kommen. Symptome f√ľr Probleme sind zum Beispiel eine ignorierte AltGr-Taste. Dadurch l√§sst sich zum Beispiel kein '@' eingeben. Auch die Pfeiltasten funktionieren dann nicht alle korrekt.
Je nachdem, welchen Window-Manager Sie starten findet sich trotzdem im Menu die Rubrik 'CIP-Pool'. Dort wählen Sie 'Tastaturbelegung' bzw 'Tastatur einstellen'. Sie sollten dann ein Fenster bekommen, das ungefähr so aussieht wie rechts abgebildet. Testen Sie 'NXDE2'.
Sie können aber auch auf der Kommandozeile eines Terminals den Befehl 'tastatur de' aufrufen. Meist funktioniert die Tastatur noch soweit, dass dies möglich ist.