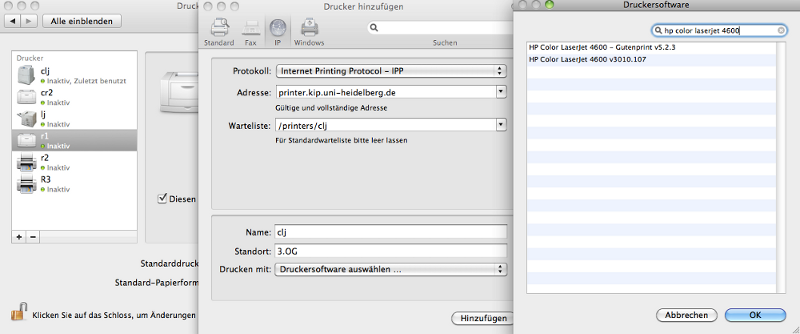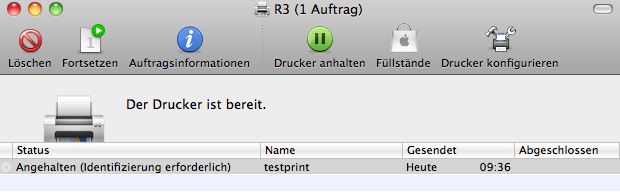EDV:Drucker/Mac OS X: Difference between revisions
No edit summary |
No edit summary |
||
| Line 59: | Line 59: | ||
lpadmin -E -p r1 -v ipp://printer.kip.uni-heidelberg.de/printers/r1 -P r1.ppd -E -L "1.OG" |
lpadmin -E -p r1 -v ipp://printer.kip.uni-heidelberg.de/printers/r1 -P r1.ppd -E -L "1.OG" |
||
'''r2''' 2.OG S├╝d-Ost-Ecke |
'''r2''' 2.OG S├╝d-Ost-Ecke |
||
lpadmin -E -p r1 -v ipp://printer.kip.uni-heidelberg.de/printers/ |
lpadmin -E -p r1 -v ipp://printer.kip.uni-heidelberg.de/printers/r2 -P r2.ppd -E -L "2.OG" |
||
'''r3''' 3.OG Bibliothek Raum 402 |
'''r3''' 3.OG Bibliothek Raum 402 |
||
lpadmin -E -p r3 -v ipp://printer.kip.uni-heidelberg.de/printers/r3 -P r3.ppd -E -L "3.OG Bib" |
lpadmin -E -p r3 -v ipp://printer.kip.uni-heidelberg.de/printers/r3 -P r3.ppd -E -L "3.OG Bib" |
||
Revision as of 14:54, 20 October 2016
Einrichten der Drucker unter Mac OS X
Installation ├╝ber Systemeinstellungen GUI
Um die KIP-Drucker einzurichten gehen Sie bitte folgenderma├čen vor:
Systemeinstellungen -> Drucken und Faxgen -> die "+"-Taste anlicken
dann in die "Drucker hinzuf├╝gen"-Maske eingeben (f├╝r z.B. den clj-Drucker):
Protokoll: Internet Printing Protokoll - IPP
Adresse: printer.kip.uni-heidelberg.de
Warteliste: /printers/clj
Name: clj (frei w├Ąhlbar) Standort: 3.OG (optional)
Drucken mit: Durucksoftware ausw├Ąhlen (anklicken)
in der "Druckersoftware"-Maske das entsprechende Druckermodell suchen und ausw├Ąhlen. Die Treiber sind entweder schon im MacOSX vorhanden, oder k├Ânnen hier heruntergeladen bzw. online (DMG) installiert werden.
| WICHTIG: Falls keine Anmelde-Maske erscheint und der Druckauftrag nicht verarbeitet wird, muss man
evtl. in der Drucker-Warteliste den "Fortsetzen"-Knopf anklicken. |
Installation mit lpadmin
allgemeine Syntax zum Installieren eines Netzwerkdruckers auf der Kommandozeile:
lpadmin -E -p <my-printer-name> -v <device-uri> -P <ppd-file> -E -L <location-info>
Erkl├Ąrung (siehe auch Manpage - " man lpadmin "):
- <my-printer-name> ist ein frei w├Ąhlbarer Name f├╝r den Drucker.
Man kann auch einfach die kurzen Bezeichnungen (wie auf dem Printserver vergeben) w├Ąhlen, um konsistent zu bleiben.
- <device-uri> bezeichnet die Verbindung zum Drucker. Das k├Ânnten z.B. sein f├╝r den Drucker r1: " ipp://printer.kip.uni-heidelberg.de/printers/r1 "
- <ppd-file> ist eine Datei die einen bestimmten Drucker und seine Funktionen beschreibt (PPD = PostScript Printer Description).
Diese Dateien k├Ânnen f├╝r alle Drucker einzeln unter:
http://printer.kip.uni-heidelberg.de/driver/macos/ppd
oder am St├╝ck heruntergeladen werden. Der Dateiname entspricht dem Druckernamen auf dem Printserver.
Die -Es sind f├╝r Verschl├╝sselung der Verbindung und Aktivierung des Druckers und -L beschreibt den Standort.
F├╝r die Installation sind auf den meisten Systemen root-Rechte erfordelich.
Alles zusammen ergibt dann die folgenden konkreten Aufrufe, um die verf├╝gbaren Drucker zu installieren:
r1 1.OG S├╝d-Ost-Ecke
lpadmin -E -p r1 -v ipp://printer.kip.uni-heidelberg.de/printers/r1 -P r1.ppd -E -L "1.OG"
r2 2.OG S├╝d-Ost-Ecke
lpadmin -E -p r1 -v ipp://printer.kip.uni-heidelberg.de/printers/r2 -P r2.ppd -E -L "2.OG"
r3 3.OG Bibliothek Raum 402
lpadmin -E -p r3 -v ipp://printer.kip.uni-heidelberg.de/printers/r3 -P r3.ppd -E -L "3.OG Bib"
clj 3.OG Raum 03.921
lpadmin -E -p clj -v ipp://printer.kip.uni-heidelberg.de/printers/clj -P clj.ppd -E -L "3.OG"
F├╝r Ungeduldige, die einfach mal schnell alle Drucker installieren wollen, folgender Zweizeiler:
wget http://printer.kip.uni-heidelberg.de/driver/macos/all_macos_PPDs.tgz -O - | tar xvzf -; cd all_macos_PPDs
for i in r{1..3} cr2 clj; do lpadmin -E -p $i -v ipp://printer.kip.uni-heidelberg.de/printers/$i -P $i.ppd -E;done
CUPS Weboberfl├Ąche
CUPS besitzt einen integrierten Webserver, der ├╝ber den Port 631 zu erreichen ist. Diesen kann man f├╝r das Einrichten bzw. das Verwalten der Drucker nutzen. Dazu gibt man auf dem localen Rechner folgende URI in den Browser ein, oder klickt auf diese:
http://localhost:631/admin
unter "Drucker hinzuf├╝gen" k├Ânnen Drucker eingerichtet werden. Auch hier w├Ąhlt man am besten die Verbindung ├╝ber das IPP-Protokoll mit folgender URI:
ipp://printer.kip.uni-heidelberg.de/printers/<Drucker>
Wenn man sich vorher die entsprechende PPD-Datei heruntergeladen hat, kann man diese auch im Installations-Dialog angeben - was die Suche nach dem richtigen Druckertreiber verk├╝rzt.