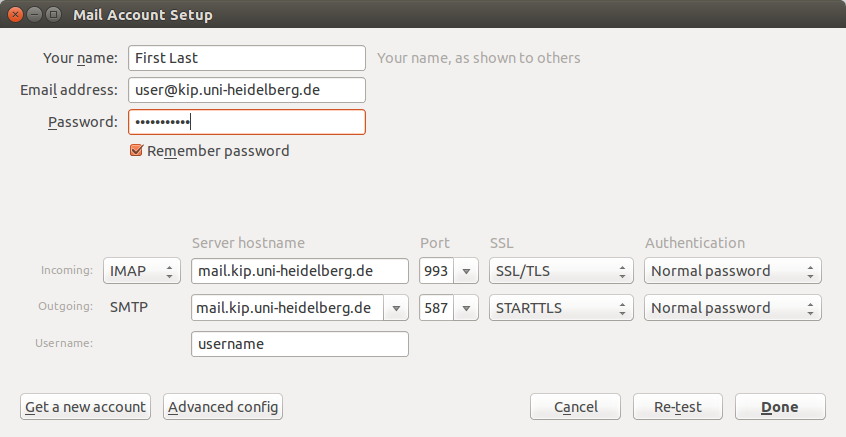Einrichtung von Thunderbird: Difference between revisions
From KIP Wiki
⧼kip-jumptonavigation⧽⧼kip-jumptosearch⧽
| Line 5: | Line 5: | ||
or the [https://support.mozilla.org/en-US/kb/manual-account-configuration Manual Account Configuration page] |
or the [https://support.mozilla.org/en-US/kb/manual-account-configuration Manual Account Configuration page] |
||
== PROXY settings == |
|||
go to '''Edit -> Preferences -> Advanced -> Network & Disk Space -> Settings..(Connection)''' |
|||
and configure Automatic: '''http://www.kip.uni-heidelberg.de/proxy''' |
|||
== Incoming IMAP == |
== Incoming IMAP == |
||
Revision as of 09:36, 20 September 2016
Email Server Settings
For general information see the Mozilla Support page for Thunderbird, or the Manual Account Configuration page
PROXY settings
go to Edit -> Preferences -> Advanced -> Network & Disk Space -> Settings..(Connection)
and configure Automatic: http://www.kip.uni-heidelberg.de/proxy
Incoming IMAP
Server: mail.kip.uni-heidelberg.de
Encryption: SSL/TLS on Port: 993
Authentication: normal password
Outgoing SMTP
Server: mail.kip.uni-heidelberg.de
Encryption: STARTTLS on Port: 587
Authentication: normal password
Thunderbird KIP-Email Setup
- After the first time you start Thunderbird, the "Welcome to Thunderbird" window appears.
There you may klick the "Skip this and use my existing email" button.
- In the next window klick the "Manual config" button to get the following window,
where you can setup the configuration of your email-client as follows:
You can also install Lightning a Thunderbird-Calendar or integrate LDAP directory