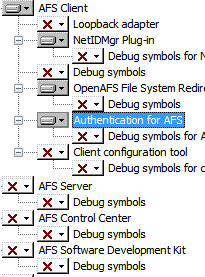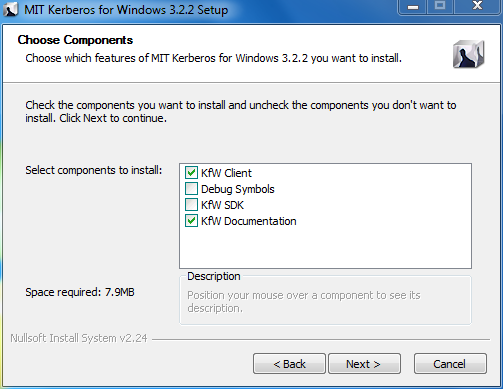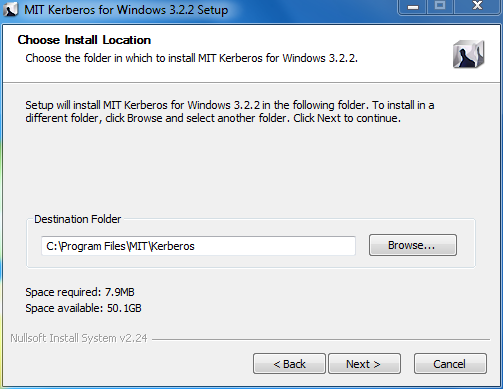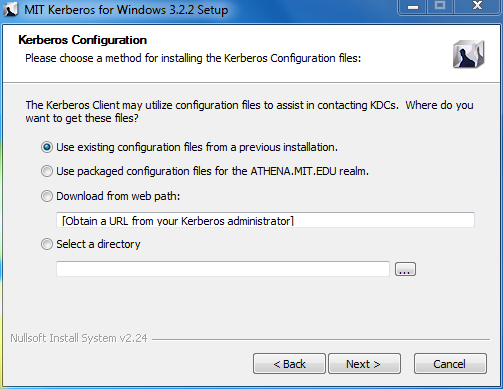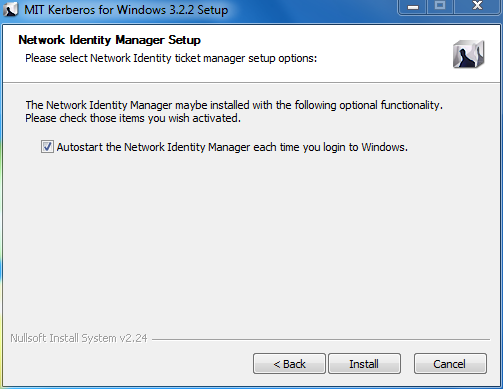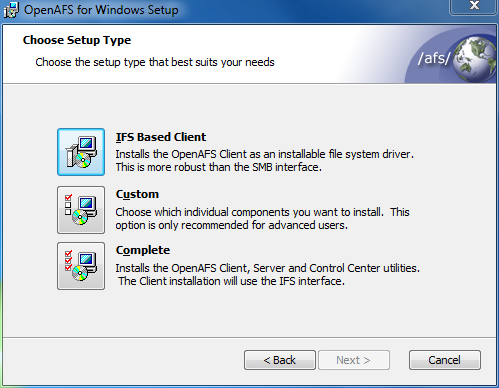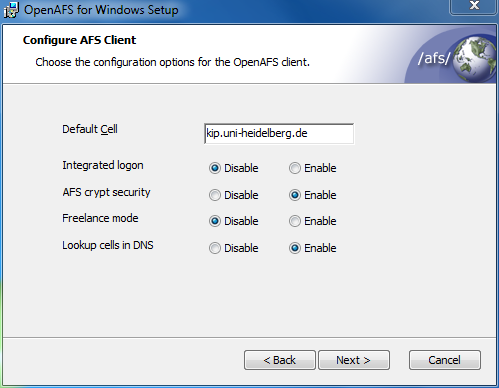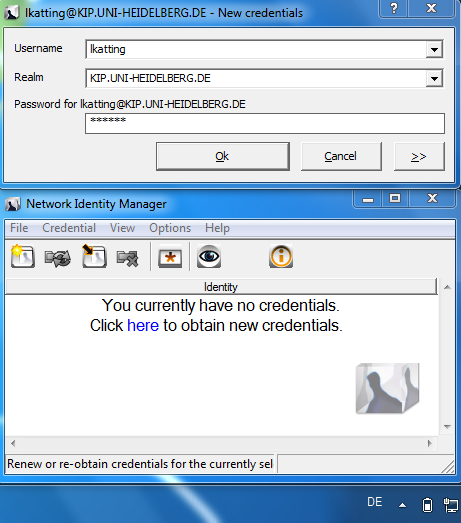EDV:OpenAFS/Windows: Difference between revisions
| Line 128: | Line 128: | ||
[[Image:kip_afs2.PNG|right]] |
[[Image:kip_afs2.PNG|right]] |
||
Important step here! |
Important step here! Do NOT omit ;) |
||
Set the Dafault Cell to: |
|||
'''kip.uni-heidelberg.de''' |
|||
<br style="clear:both;" /> |
<br style="clear:both;" /> |
||
Revision as of 14:47, 6 March 2013
Generelle Installationsanweisungen und Anmerkungen:
Upgrade auf Version 1.7.XX:
Beim Upgrade von Version kleiner / gleich 1.6.xx - bitte den alten Client deinstallieren!
Ab Version 1.7.X arbeitet der AFS Client fĆ¼r Windows mit einem nativen Filesystem Treiber und nicht mehr wie bisher Ć¼ber die Funktion SMB/Loopbackadapter. Deshalb ist es notwendig bei einem Upgrade des Clients auf Version 1.7.XX, und zwar nach der Deinstallation des Clients, den Loopbackadapter zu entfernen. Dies funktioniert am Besten Ć¼ber:
Eigenschaften des Loopbackadapters > Karteikarte Treiber > Deinstallieren/Entfernen
Dieses Fenster findet man entweder im GerƤtemanager, oder unter Eigenschaften von Netzwerk.
Installation des AFS Authentication Gui Tool, Installation ohne Kerberos/Heimdal:
Damit man auch ohne Kerberos oder Heimdal einen Token erzeugen kann, gibt es immer noch die Mƶglichkeit das AFS Authentication Tool zu installieren. HierfĆ¼r ist es notwendig die Installation manuell/custom durchzufĆ¼hren, und die Auswahl der einzelnen Programmteile wie folgt zu treffen:
Client-Software
To access the AFS-Server you need to download and install the appropriate OpenAFS and Kerberos Software (sometimes tricky), or use this
KIP-AFS_Windows-Installation Script
which automatically downloads, installs and configures all needed software for you.
| NOTE: Use only for a fresh installation, or uninstall the old client-software completely first!
Remove also the Loopback Adapter, if present in the Device Manager. On Windows7 you need to run this script with Administrator privileges: right click on the file and select "Run as administrator" |
HowTo: Uninstalling the Microsoft Windows Loopback Adapter
OpenAFS for Windows depends on a third party Kerberos 5 implementation for network authentication.
There are two supported options: MIT Kerberos for Windows and Heimdal Kerberos. For Windows7 64 Bit better use Heimdal Kerberos on all other Systems the MIT Kerberos works well.
OpenAFS
For the latest releases visit the Homepage OpenAFS for Windows
Download for 32-bit Windows
Downloads for 64-bit Windows
Both installers must be installed on 64-bit systems
>> Kerberos (MIT)
Kerberos for Windows already includes Network Identity Manager
For further information and latest releases see: MIT Kerberos for Windows (KFW)
Download for 32-bit Windows
Download for 64-bit Windows
>> Kerberos (Heimdal)
For further information and latest releases see: Heimdal Kerberos 5
Download for 32-bit Windows
Download for 64-bit Windows
For Heimdal Kerberos you also need to install the Network Identity Manager
>> Network Identity Manager
Network Identity Manager version 2.0 is its own distribution that upgrades the Network Identity Manager components installed by KFW (MIT-Kerberos).
For further information and documentation see: Network Identity Manager Homepage
Download for 32-bit Windows
Download for 64-bit Windows
Installation
Kerberos Setup
Example installation with MIT Kerberos for Windows
When you use the Installation-Script, you can leave the Option:
- "Use existing configuration files ..."
checked, even if no previous Kerberos-Software-Setup has taken place.
OpenAFS for Windows Setup
Related config files under: http://printer.kip.uni-heidelberg.de/afsconfig
Important step here! Do NOT omit ;)
Set the Dafault Cell to:
kip.uni-heidelberg.de
Client-Connection
After installing the AFS-Software you need to:
If the authentication was successful, you are able to access your data by
- Click: Start > Computer > Map network drive (in the tool-bar)
- In the "Map Network Drive window" choose an available drive letter from the drop-down list and type the name of the folder to map.
The folder can be any (accessible) path starting with \\afs
Examples:
( the shortcut \\afs\kip is also possible )
- for the top level view: \\afs\kip.uni-heidelberg.de
- for your Home directory: \\afs\kip.uni-heidelberg.de\user\<USERNAME>
Click the "Reconnect at logon" checkbox if this network drive should be mapped permanently.
You can map multiple folders to different drive letters, in order to organize a quick and convenient file access.
It is also possible to access the data temporary (on the fly) without dedicated drive-mapping by typing:
" \\afs\kip\<your_location> " in the explorer address bar.