EDV:Tortoise: Difference between revisions
From KIP Wiki
⧼kip-jumptonavigation⧽⧼kip-jumptosearch⧽
No edit summary |
No edit summary |
||
| Line 24: | Line 24: | ||
* Danach führt Tortoise ein 'checkout' durch und meldet schliesslich:<br>[[image:tortoise-checkoutfinished.png]] |
* Danach führt Tortoise ein 'checkout' durch und meldet schliesslich:<br>[[image:tortoise-checkoutfinished.png]] |
||
* Jetzt finden Sie die zu bearbeitenden Dateien im Arbeitsverzeichnis |
* Jetzt finden Sie die zu bearbeitenden Dateien im Arbeitsverzeichnis |
||
== Arbeiten im Arbeitsverzeichnis == |
|||
* Bevor Sie damit beginnen, neue Dateien anzulegen oder bestehende Dateien zu ändern, sollten Sie erst ein 'update' durchführen. Dazu klicken Sie im Arbeitsverzeichnis auf die rechte Maustaste und wählen 'SVN update'. Dadurch wird Ihr Arbeitsverzeichnis auf den neuesten Stand gebracht. |
|||
* Jetzt können Sie neue Dateien hinzufügen oder bestehende Dateien ändern. |
|||
* Nach Abschluss der Änderungen wählen Sie (rechte Maustaste im Arbeitsverzeichnis) 'SVN commit'. Ihre Änderungen werden dann auf den Server übertragen. Wenn Sie neue Dateien angelegt haben sollten, dann werden diese aufgelistet und Sie müssen noch (durch ein Häkchen) bestätigen, dass diese Dateien ins SVN übernommen werden sollen. |
|||
== Links == |
== Links == |
||
Revision as of 12:43, 10 March 2011
Tortoise
Installation
Die Installation läuft genau so, wie die meisten geführten Windows-Installationen
Die Software bekommt man unter http://tortoisesvn.net/downloads.html
Hier sind die einzelnen Schritte gezeigt
Arbeitsverzeichnis anlegen
Sobald Tortoise installiert ist kann man ein bestehendes Repository so benutzen:
- Ein Verzeichnis anlegen, in dem die Dateien gespiegelt werden sollen -- Das Arbeitsverzeichnis
- In diesem Verzeichnis klicken Sie auf die rechte Maustaste. Dabei erscheint ein Menu (wie in der Abbildung)
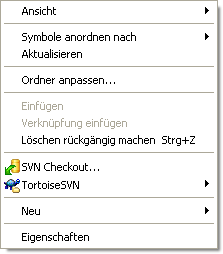
- Sie wählen hier "SVN-Checkout..." und bekommen ein Fenster, wie hier dargesellt:
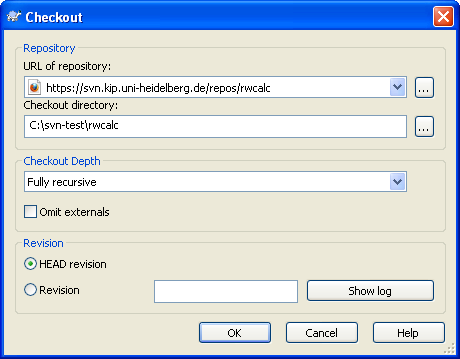
- In dieses Fenster müssen nun die entsprechenden Angaben für das zu verwendende Repository eingetragen werden. In diesem Beispiel ist das
repository : https://svn.kip.uni-heidelberg.de/repos/rwcalc Arbeitsverzeichnis: c:\svn-test\rwcalc
- Das gewählte repository verlangt eine Authentifikation, deshalb wird im nächsten Schritt ein Login abgefragt:
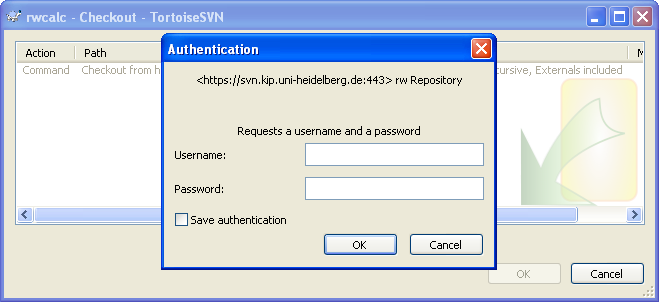
- Danach führt Tortoise ein 'checkout' durch und meldet schliesslich:
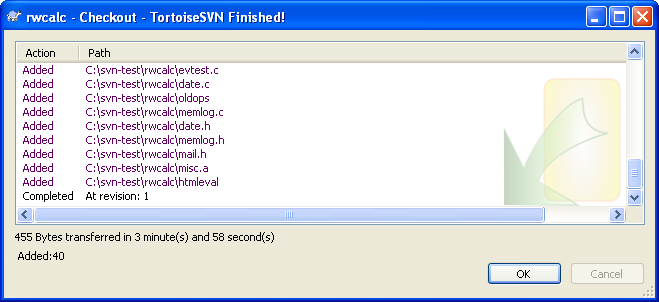
- Jetzt finden Sie die zu bearbeitenden Dateien im Arbeitsverzeichnis
Arbeiten im Arbeitsverzeichnis
- Bevor Sie damit beginnen, neue Dateien anzulegen oder bestehende Dateien zu ändern, sollten Sie erst ein 'update' durchführen. Dazu klicken Sie im Arbeitsverzeichnis auf die rechte Maustaste und wählen 'SVN update'. Dadurch wird Ihr Arbeitsverzeichnis auf den neuesten Stand gebracht.
- Jetzt können Sie neue Dateien hinzufügen oder bestehende Dateien ändern.
- Nach Abschluss der Änderungen wählen Sie (rechte Maustaste im Arbeitsverzeichnis) 'SVN commit'. Ihre Änderungen werden dann auf den Server übertragen. Wenn Sie neue Dateien angelegt haben sollten, dann werden diese aufgelistet und Sie müssen noch (durch ein Häkchen) bestätigen, dass diese Dateien ins SVN übernommen werden sollen.