EDV:Tortoise: Difference between revisions
From KIP Wiki
⧟kip-jumptonavigation⧽⧟kip-jumptosearch⧽
No edit summary |
No edit summary |
||
| Line 11: | Line 11: | ||
[[EDV:Tortoise/Install_1.6.13|Hier sind die einzelnen Schritte gezeigt]] |
[[EDV:Tortoise/Install_1.6.13|Hier sind die einzelnen Schritte gezeigt]] |
||
== Arbeitsverzeichnis anlegen == |
|||
== Einsatz == |
|||
Sobald Tortoise installiert ist kann man ein bestehendes Repository so benutzen: |
Sobald Tortoise installiert ist kann man ein bestehendes Repository so benutzen: |
||
| Line 22: | Line 22: | ||
Arbeitsverzeichnis: c:\svn-test\rwcalc |
Arbeitsverzeichnis: c:\svn-test\rwcalc |
||
* Das gewählte repository verlangt eine Authentifikation, deshalb wird im nächsten Schritt ein Login abgefragt:<br>[[image:tortoise-auth.png]] |
* Das gewählte repository verlangt eine Authentifikation, deshalb wird im nächsten Schritt ein Login abgefragt:<br>[[image:tortoise-auth.png]] |
||
* Danach fĂźhrt Tortoise ein 'checkout' durch und meldet schliesslich:<br>[[image:tortoise-checkoutfinished.png]] |
|||
* Jetzt finden Sie die zu bearbeitenden Dateien im Arbeitsverzeichnis |
|||
== Links == |
== Links == |
||
Revision as of 12:16, 10 March 2011
Tortoise
Installation
Die Installation läuft genau so, wie die meisten gefßhrten Windows-Installationen
Die Software bekommt man unter http://tortoisesvn.net/downloads.html
Hier sind die einzelnen Schritte gezeigt
Arbeitsverzeichnis anlegen
Sobald Tortoise installiert ist kann man ein bestehendes Repository so benutzen:
- Ein Verzeichnis anlegen, in dem die Dateien gespiegelt werden sollen -- Das Arbeitsverzeichnis
- In diesem Verzeichnis klicken Sie auf die rechte Maustaste. Dabei erscheint ein Menu (wie in der Abbildung)
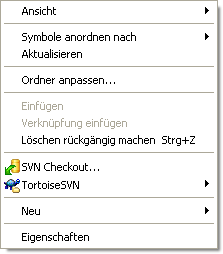
- Sie wählen hier "SVN-Checkout..." und bekommen ein Fenster, wie hier dargesellt:
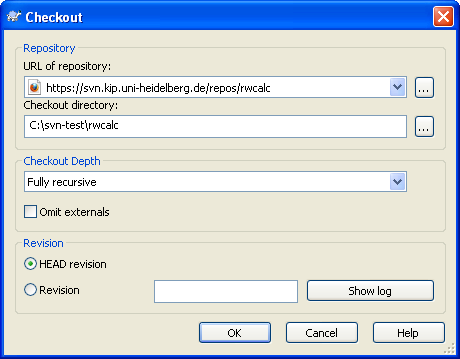
- In dieses Fenster mĂźssen nun die entsprechenden Angaben fĂźr das zu verwendende Repository eingetragen werden. In diesem Beispiel ist das
repository : https://svn.kip.uni-heidelberg.de/repos/rwcalc Arbeitsverzeichnis: c:\svn-test\rwcalc
- Das gewählte repository verlangt eine Authentifikation, deshalb wird im nächsten Schritt ein Login abgefragt:
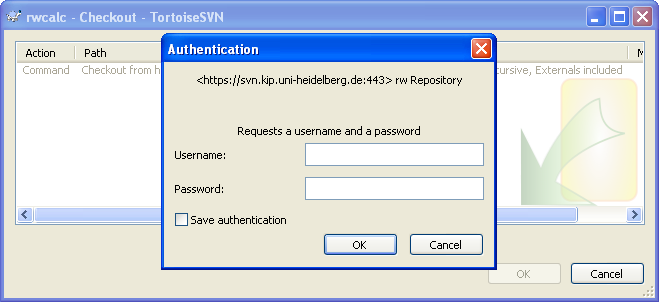
- Danach fĂźhrt Tortoise ein 'checkout' durch und meldet schliesslich:
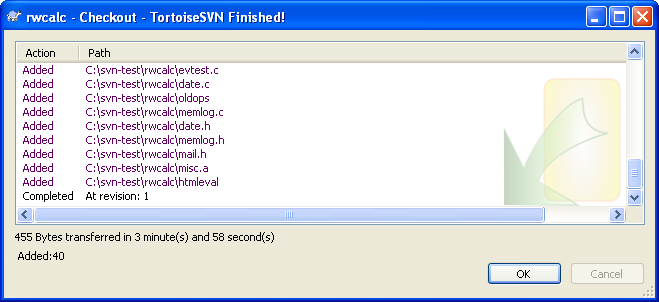
- Jetzt finden Sie die zu bearbeitenden Dateien im Arbeitsverzeichnis