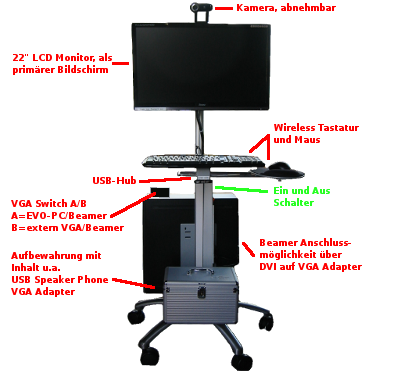EDV:Videokonferenz: Difference between revisions
mNo edit summary |
|||
| Line 42: | Line 42: | ||
Um das Gerät funktionstüchtig zu machen, verbinden Sie PC und USB Phone mit dem beiligenden USB Kabel.<br> |
Um das Gerät funktionstüchtig zu machen, verbinden Sie PC und USB Phone mit dem beiligenden USB Kabel.<br> |
||
Ein Quittierungston teilt Ihnen mit, das daà Gerät erkannt wurde. Nun ist es Betriebsbereit und Sie können das Gerät in eine zentrale Position bringen. Sofern das natürlich notwendig ist. Ãber die blaue Taste mit dem Mikro-Symbol, Schalten Sie das Mikrofon Ein (LED |
Ein Quittierungston teilt Ihnen mit, das daà Gerät erkannt wurde. Nun ist es Betriebsbereit und Sie können das Gerät in eine zentrale Position bringen. Sofern das natürlich notwendig ist. Ãber die blaue Taste mit dem Mikro-Symbol, Schalten Sie das Mikrofon Ein (LED Leuchtet Dauer) oder Stumm (Blinken). |
||
Alle anderen Geräte sind fest verbunden und funktionieren auf Anforderung. |
Alle anderen Geräte, wie z.B. die WebCam, sind fest verbunden und funktionieren auf Anforderung. |
||
=====Software die unterstützt wird===== |
=====Software die unterstützt wird===== |
||
Revision as of 11:17, 7 May 2010
Seit geraumer Zeit, gibt es in beiden Seminarboxen (SB1, SB2), die Möglichkeit verschiedene Videokonferenzsysteme einzusetzen. Das System ist ein herkömmlicher BW-PC, der auf einem mobilen Computer Ständer montiert wurde. Als Betriebsystem kommt Windows 7 zu Einsatz. Weiter ist Office 2007 und OpenOffice installiert, der Zugang zum KIP AFS ist ebenfalls möglich.
Allgemeine Benutzungshinweise
Unterhalb des Tastaturarms befindet sich der Ein/Aus-Schalter.
Vergewissern Sie sich auch das das Netzwerkkabel in der Wanddose steckt.
Des Weiteren gibt es natürlich noch den Ein und Ausschalter an Monitor und PC.
Benutzung des Beamers
Um den Beamer an einen externen VGA Anschluss, zb. von einem Notebook, anzuschlieÃem, müssen Sie den Monitorswitch an dem EVO-PC in die Ausgangsstellung "B" schalten.
Um den EVO-PC Desktop auf den Beamer zu erweitern, schalten Sie den Switch in die Ausgangsstellung "A". Jetzt haben Sie einen erweiterten Desktop. Das bedeutet, Sie haben die Möglichkeit, Fenster in Windows direkt von dem LCD Monitor auf den Beamer zu schieben.
Video Aufzeichnen
Als Zusatz möchten ich noch erwähnen, das Sie mit dem Gerät auch wunderbar Ihre Vorträge aufzeichnen können.
Mit der installierten Logitech Software ist die ohne weiteres möglich.
Einloggen
Benutzername: evo
Passwort: evo
Später soll eine Anmeldung mit URZ Kennung möglich sein.
Benutzung des USB Speaker Phone (Mikrofon/Lautsprecherkombination) 
Um das Gerät funktionstüchtig zu machen, verbinden Sie PC und USB Phone mit dem beiligenden USB Kabel.
Ein Quittierungston teilt Ihnen mit, das daà Gerät erkannt wurde. Nun ist es Betriebsbereit und Sie können das Gerät in eine zentrale Position bringen. Sofern das natürlich notwendig ist. Ãber die blaue Taste mit dem Mikro-Symbol, Schalten Sie das Mikrofon Ein (LED Leuchtet Dauer) oder Stumm (Blinken).
Alle anderen Geräte, wie z.B. die WebCam, sind fest verbunden und funktionieren auf Anforderung.
Software die unterstützt wird
| EVO von Caltech | 
|
Evo (Enabling Virtual Organisations) ist ein zentralisiertes Web-Konferenzsystem.
Entwickelt wurde es im California Institut of Technology für das LHC im Cern. |
| Skype | Skype ist eine sehr verbreitete, unentgeldliche, proprietäre VoIP Software.
Die nicht quelloffene Software kann zur Video- und Sprachübertragung zwischen zwei Endpunkten genutzt werden. | |
| Ekiga (OpenH323 Client) | 
|
Ekiga ist ein freier VoIP-Client, dem der offene ITU Standard H.323 zugrunde liegt. |