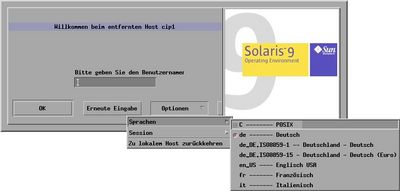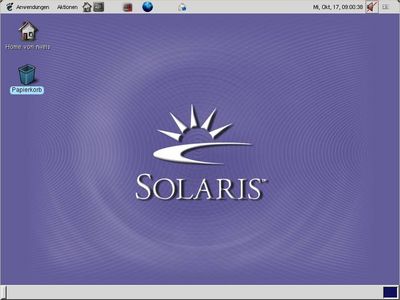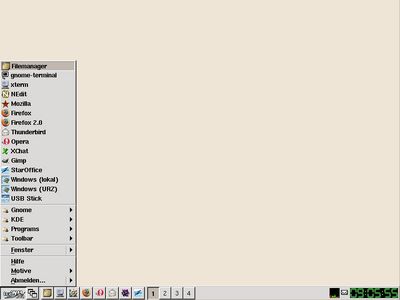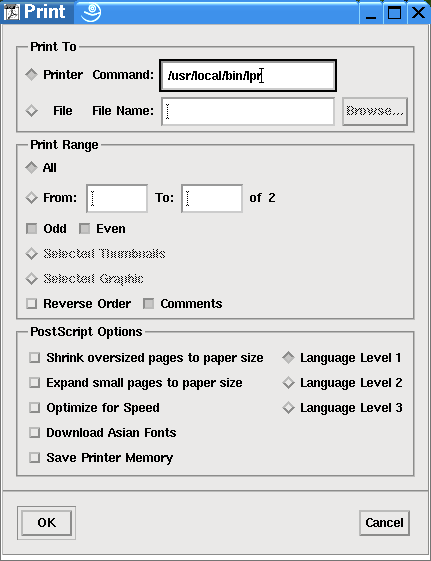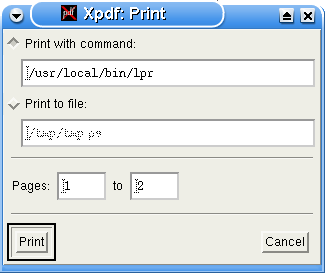EDV:CIP-Pool/Einfuehrung alt: Difference between revisions
| Line 76: | Line 76: | ||
== SunRay-Spezialitäten == |
== SunRay-Spezialitäten == |
||
=== Einbinden von USB-Speichersticks === |
|||
Die Sunrays haben vier USB-Ports, von denen zwei f√ľr Tastatur und Maus ben√∂tigt werden. |
|||
In die √ľbrigen k√∂nnen Sie zum Beispiel USB-Speichersticks stecken. |
|||
Wie kommen Sie dann aber an die Dateien? |
|||
Auf dem Gnome-Desktop finden Sie unter 'Applikationen' das Programm 'USB-Stick'. |
|||
Wenn Ihr Stick korrekt erkannt wurde, öffnet dieses Programm ein Fenster mit der Dateiansicht. |
|||
Auf der Kommandozeile können Sie aber auch erfahren, wohin der Stick 'gemountet' wurde: |
|||
# utdiskadm -l |
|||
=== Tastenk√ľrzel === |
=== Tastenk√ľrzel === |
||
Revision as of 06:31, 22 October 2007
CIP-Pool - Einf√ľhrung
Aufbau des CIP-Pools
Der CIP-Pool wird von nur zwei Computern versorgt: cip1 und cip2. Diese zwei Computer sind SunFire V440 ( 16 GByte RAM, 4 SPARC-Prozessoren ) und sie versorgen alle ca. 70 Arbeitspl√§tze. An den Arbeitspl√§tzen stehen SunRays ( thin clients ), die sich zum Beispiel dadurch auszeichnen, dass sie keine L√ľfterger√§usche erzeugen. Hauptgrund sind aber die Wartungseigenschaften.
Auf den Maschinen ist als Betriebssystem Solaris 9 installiert.
| Als Server kommen zwei voll ausgestattete SunFire V440 |
Die Arbeitsplätze selbst sind Sun Rays mit TFT-Monitoren: |
Login
Als Zugang ben√∂tigen Sie einen sogenannten URZ-Account ('URZ=' Universit√§ts-Rechenzentrum). Beachten Sie bitte, dass studentischen Accounts typischerweise nur 50 MByte als Speicherplatz zur Verf√ľgung steht.
Das Login-Fenster
Das Login-Fenster sieht etwa so aus

Über 'Optionen' können Sie die Sprache und die Sitzungsart einstellen.
Sitzungsarten
GNOME
Icewm
Ein schlanker und schneller Window-Manager. Allerdings auch etwas 'spartanischer' als GNOME.
Windows (URZ)
Wenn Sie diese Sitzungsart anw√§hlen, dann wird eine Terminalserversitzung zu einem Windows-Terminalserver im URZ aufgebaut. Zum Einloggen in diesen Server m√ľssen Sie sich ein zweites Mal authentifizieren.
Failsafe
Bei der Failsafe-Sitzung wird nur ein Text-Terminal gestartet. Damit kann man (wenn man weiss wie) die eigenen Konfigurationsdateien √§ndern, falls dort etwas so eingestellt ist, dass die anderen Windowmanager nicht mehr starten k√∂nnen. Hier k√∂nnen Sie sich auch noch einloggen, selbst wenn Ihr Quota √ľberzogen ist. Dann sollten Sie Dateien l√∂schen.
Beachten Sie bitte, dass die Maus im Textfenster sein muss, damit dort eine Eingabe möglich ist.
Damit das Drucken auch funktioniert, sollten Sie den Befehl
/usr/local/bin/lpr
zum Drucken verwenden.
Acrobat-Reader und xpdf
SunRay-Spezialitäten
Einbinden von USB-Speichersticks
Die Sunrays haben vier USB-Ports, von denen zwei f√ľr Tastatur und Maus ben√∂tigt werden. In die √ľbrigen k√∂nnen Sie zum Beispiel USB-Speichersticks stecken.
Wie kommen Sie dann aber an die Dateien?
Auf dem Gnome-Desktop finden Sie unter 'Applikationen' das Programm 'USB-Stick'. Wenn Ihr Stick korrekt erkannt wurde, öffnet dieses Programm ein Fenster mit der Dateiansicht.
Auf der Kommandozeile können Sie aber auch erfahren, wohin der Stick 'gemountet' wurde:
# utdiskadm -l
Tastenk√ľrzel
Falls sich die Sitzung nicht ordnungsgemäss beenden lässt. Oder wenn jemand anderes seine Sitzung verlassen hat, ohne sich auszuloggen:
Strg-Alt + 2x Backspace Sitzung t√∂ten Also mit der linken Hand die Tasten Strg und Alt festhalten und mit der rechten Hand zweimal auf die 'R√ľckw√§rts-L√∂schen'- Taste dr√ľcken.
Audio-Einstellungen
Tasten f√ľr Mute, Leiser, Lauter
Video-Einstellungen
Shift-Eigenschaften
Einige n√ľtzliche Shellkommandos
man
man steht f√ľr 'manual'. F√ľr die meisten hier aufgef√ľhrten Befehle (und noch viele mehr) bekommen Sie mit Hilfe von man eine ausf√ľhrliche Hilfe. Meist allerdings in englisch.
man man
man ls
ls (list)
zeigt die Benutzerrechte und Namen von Dateien und Verzeichnissen. ls akzeptiert viele n√ľtzliche Optionen, z.B.
- -a alle Dateien anzeigen ( auch 'versteckte', das sind die, die mit einem Punkt anfangen)
- -l langes Format (d.h. ein Eintrag pro Zeile mit vielen Angaben)
Informationen √ľber weitere Optionen bekommen Sie mit 'man ls'
pwd (print working directory)
pwd zeigt an, in welchem Verzeichnis man sich befindet
# pwd /u/fphys/student
cd (change directory)
cd ändert das aktuelle Verzeichnis.
cd zielverzeichnis
Die Verzeichnisse . (das aktuelle Verzeichis) und .. (das nächsthöhere Verzeichnis) haben dabei eine Sonderfunktion.
cd ..
mv (move)
mv verschiebt Dateien oder Verzeichisse. Das Umbenennen von Dateien ist dabei ein Spezialfall von 'verschieben'.
mv altername neuername
cp (copy)
cp kopiert Dateien oder auch Verzeichnisse (mit der Option '-R').
cp quelldatei zieldatei
cp quelldatei zielverzeichnis/
cp -R quellverzeichnis zielverzeichnis
du (disk usage)
Mit du können Sie sich anzeigen lassen, wieviel Speicherplatz ein Verzeichnis verbraucht.
# du -sk . 79169 . # du -sk .mozilla 14629 .mozilla
Optionen :
- -k Speicherplatzbedarf nicht in 512 Byte-Blöcken, sondern in KiloByte anzeigen.
- -s (subdir) Beziehe alle Unterverzeichnisse mit ein.
fs (file system)
Dieser Befehl stamm aus dem AFS-Subsystem. Ihr Homeverzeichnis wird √ľber AFS bereitgestellt. Mit fs k√∂nnen z.B. erfahren, wieweit Sie Ihr Quota ausgesch√∂pft haben:
# fs quota 79% of quota used.
# fs listquota Volume Name Quota Used %Used Partition user.student 100000 79296 79% 59%