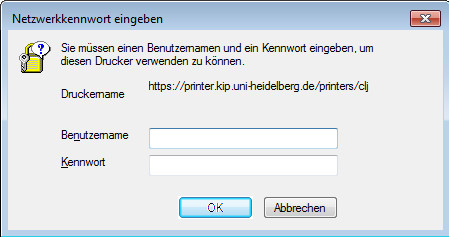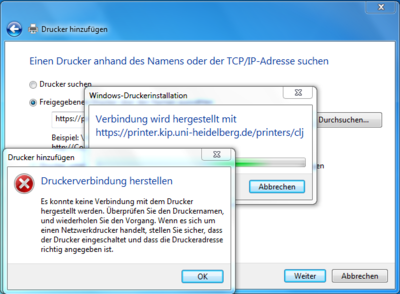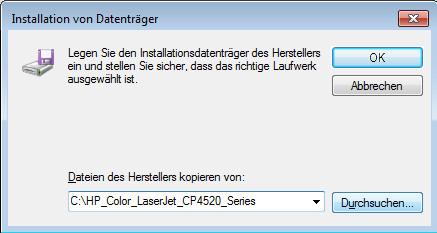EDV:Drucker/Windows7: Difference between revisions
No edit summary |
|||
| Line 21: | Line 21: | ||
# ''' " Der gesuchte Drucker ist nicht aufgef├╝hrt " ''' |
# ''' " Der gesuchte Drucker ist nicht aufgef├╝hrt " ''' |
||
<br>[[Image:win7_printer_config_1.PNG]]<br> |
<br>[[Image:win7_printer_config_1.PNG|right]]<br> |
||
<div style="clear:both;"></div> |
<div style="clear:both;"></div> |
||
| Line 42: | Line 42: | ||
<br />[[Image:win7_printer_config_3.PNG]] |
<br />[[Image:win7_printer_config_3.PNG|right]] |
||
<div style="clear:both;"></div> |
<div style="clear:both;"></div> |
||
| Line 87: | Line 87: | ||
So sollte es bei dem Treiber f├╝r den clj aussehen: |
So sollte es bei dem Treiber f├╝r den clj aussehen: |
||
<br />[[Image:select_driver.jpg]] |
<br />[[Image:select_driver.jpg|right]] |
||
Auf Windows7 64 Bit kann f├╝r den lj auch der Treiber f├╝r HP LaserJet 5200L PCL5 ausgew├Ąhlt werden. |
Auf Windows7 64 Bit kann f├╝r den lj auch der Treiber f├╝r HP LaserJet 5200L PCL5 ausgew├Ąhlt werden. |
||
| Line 97: | Line 97: | ||
Rechtsklick auf den Drucker -> Druckereigenschaften |
Rechtsklick auf den Drucker -> Druckereigenschaften |
||
<br />[[Image:clj_erweitert.jpg]] |
<br />[[Image:clj_erweitert.jpg|right]] |
||
Revision as of 08:52, 11 July 2014
Einrichten der Drucker unter Windows
Grunds├Ątzlich k├Ânnen die Drucker des Printservers ├╝ber zwei unterschiedliche Protokolle angebunden werden.
- IPP / HTTPs - Internet Printing Protocol
- SMB - Server Message Block / Windows Freigabe / Samba
Welches Protokoll bei der Installation gew├Ąhlt wird ist eigentlich Geschmackssache. Falls es Probleme gibt, kann man auch auf die jeweils andere Variante ausweichen.
Druckerinstallation ├╝ber HTTP
Die Installation startet man zun├Ąchst wie folgt:
- Start > Ger├Ąte und Drucker > Drucker hinzuf├╝gen
- " Einen Netzwerkdrucker hinzuf├╝gen "
- " Der gesuchte Drucker ist nicht aufgef├╝hrt "
In diesem Beispiel wird der Drucker clj verbunden.
Die einzelnen URI Angaben f├╝r alle verf├╝gbaren Kip-Drucker:
https://printer.kip.uni-heidelberg.de/printers/clj
https://printer.kip.uni-heidelberg.de/printers/lj
https://printer.kip.uni-heidelberg.de/printers/r1
https://printer.kip.uni-heidelberg.de/printers/r2
https://printer.kip.uni-heidelberg.de/printers/cr2
https://printer.kip.uni-heidelberg.de/printers/r3
In der Anmeldemaske authentifiziert man sich mit seinem KIP-Account
Im Anschluss muss man nur noch den richtigen Drucker Treiber ausw├Ąhlen.
Problem kein passendes SSL Zertifikat vorhanden
Falls keine Anmelde-Maske erscheint, und Sie (trotz richtiger Eingaben) nur eine Fehlermelung erhalten, dann liegt das wahrscheinlich am fehlenden oder nicht entsprechend installiertem KIP-Wurzelzertifikat. Um das zu beheben, bitte die kip.crt Datei herunterladen und, falls nicht schon beim Aufruf ├╝ber den Browser installiert wurde, mit folgendem Kommando (als Administrator) installieren:
certutil -addstore root \"Pfad-zur-Datei"\kip.crt
Siehe auch: http://support.microsoft.com/kb/2021626
Drucker Treiber manuell ausw├Ąhlen und installieren
Die Druckertreiber f├╝r Windows XP / 7 findet man in der Drucker├╝bersicht
oder direkt auf dem Printserver ├╝ber:
http://printer.kip.uni-heidelberg.de/driver/windows
oder die Windows-Freigabe:
\\printer.kip.uni-heidelberg.de\driver\windows
Diese Dateien entpacken sich normalerweise auf die Lokale Festplatte.
Nach dem W├Ąhlen von Datentr├Ąger, it es m├Âglich den Installationsort auszuw├Ąhlen.
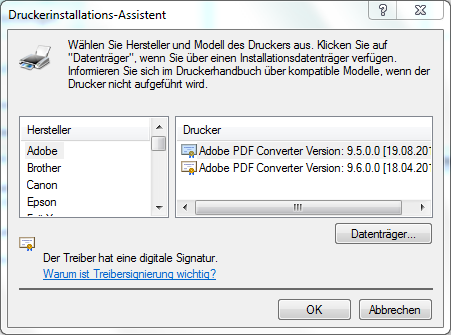
So sollte es bei dem Treiber f├╝r den clj aussehen:
Auf Windows7 64 Bit kann f├╝r den lj auch der Treiber f├╝r HP LaserJet 5200L PCL5 ausgew├Ąhlt werden.
Druckeroptionen konfigurieren
Um die Duplex-Funktionen nutzen zu k├Ânnen, m├╝ssen manchmal die Hardware-Optionen eingeschaltet werden.
Rechtsklick auf den Drucker -> Druckereigenschaften
Druckerinstallation ├╝ber Samba / Windows Freigabe
Falls Ihr lokaler Benutzername (Windows Benutzername) inklusive das gesetzte Passwort, gleich dem KIP Benutzername und Passwort ist, k├Ânnen Sie sich auch ├╝ber Samba verbinden.
Sie k├Ânnen aber auch im Windows Passwort Safe, dem Anmeldeinformationsspeicher, Ihr KIP Benutzername und Passwort f├╝r den Host \\printer hinterlegen.
Beginnen Sie die Druckereinrichtung wie oben beschrieben.
Die URI zu dem entsprechenden Drucker lautet hier aber anderst:
\\printer\lj
\\printer\clj
\\printer\r1
\\printer\r2
\\printer\r3
\\printer\cr2