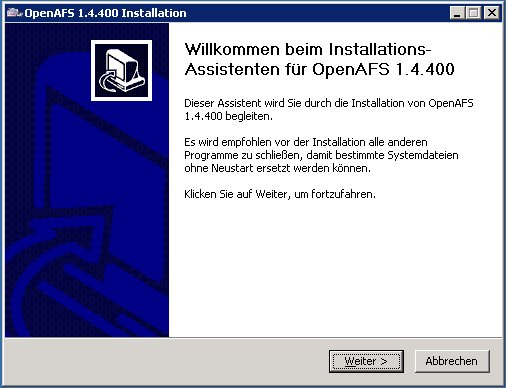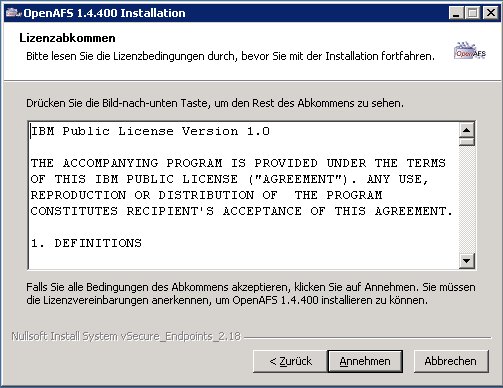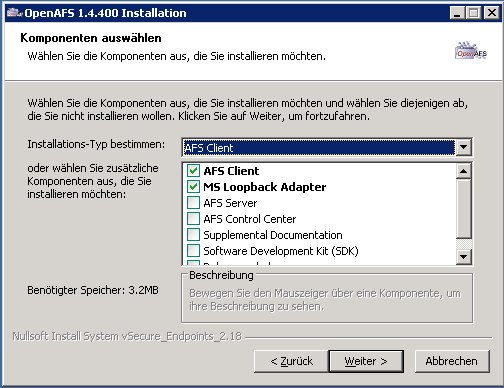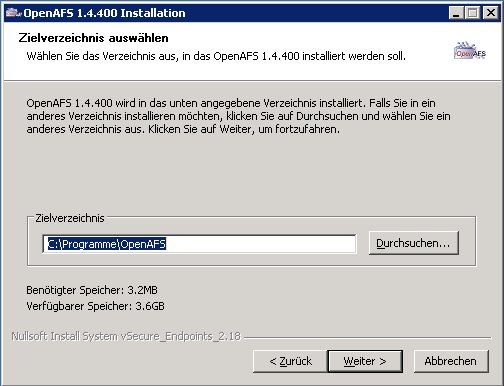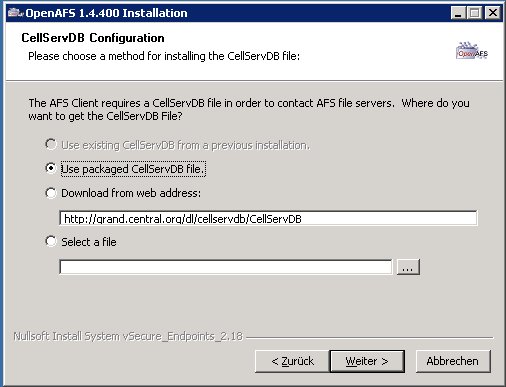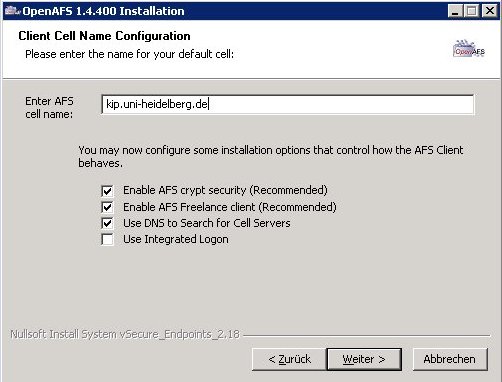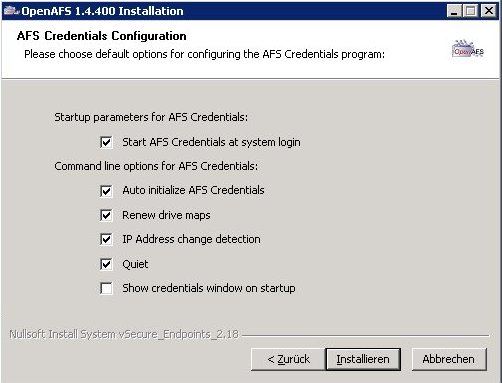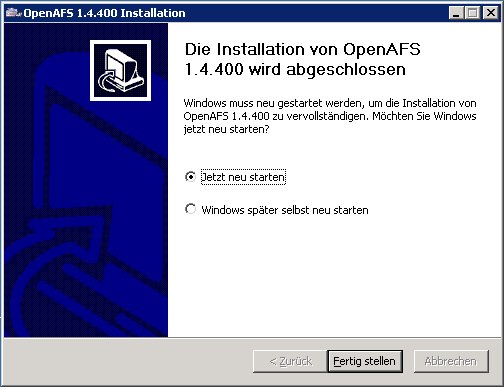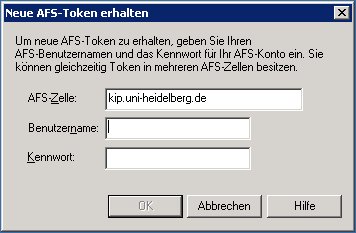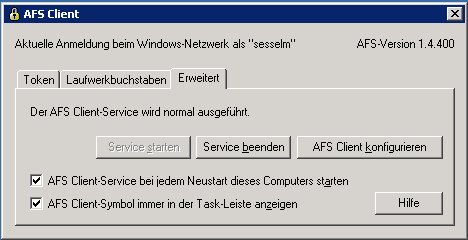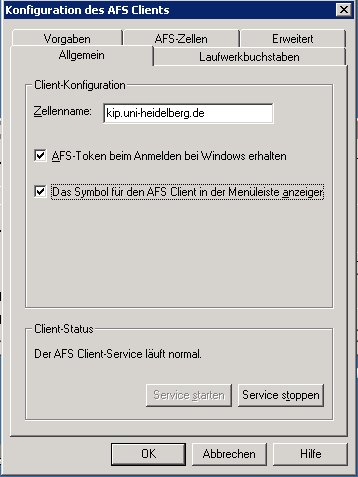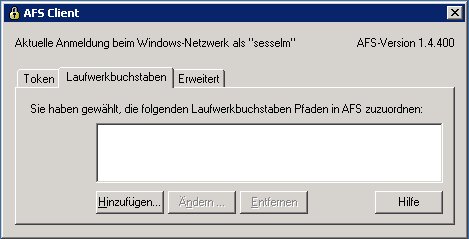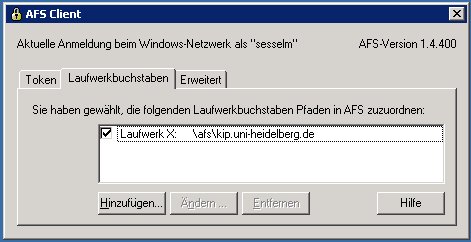EDV:OpenAFS/Install winxp: Difference between revisions
From KIP Wiki
⧟kip-jumptonavigation⧽⧟kip-jumptosearch⧽
m (Windows Client installieren) |
|||
| Line 7: | Line 7: | ||
== Installationsdatei holen == |
== Installationsdatei holen == |
||
Wir benĂśtigen die Version '''1.4.4''' von OpenAFS. |
Wir benĂśtigen die Version '''1.4.4''' oder '''1.5.22''' von OpenAFS. |
||
Die bekommen wir ganz einfach von http://www.openafs.org oder von unserem AFS: |
Die bekommen wir ganz einfach von http://www.openafs.org oder von unserem AFS: |
||
file://kip1/kipafs/openafs/1.4.4/OpenAFSforWindows-1-4-4.exe |
file://kip1/kipafs/openafs/1.4.4/OpenAFSforWindows-1-4-4.exe |
||
\\kip1\kipafs\openafs\1.4.4\OpenAFSforWindows-1-4-4.exe |
|||
http://kip1/kipafs/openafs/1.4.4/OpenAFSforWindows-1-4-4.exe |
|||
file://kip1/kipafs/openafs/1.5.22/OpenAFSforWindows-1-5-22.exe |
|||
\\kip1\kipafs\openafs\1.5.22\OpenAFSforWindows-1-5-22.exe |
|||
http://kip1/kipafs/openafs/1. |
http://kip1/kipafs/openafs/1.5.22/OpenAFSforWindows-1-5-22.exe |
||
Wichtig: Nicht dort ausfĂźhren sonderen lokal zwischenspeichern! |
Wichtig: Nicht dort ausfĂźhren sonderen lokal zwischenspeichern! |
||
== Installation == |
== Installation == |
||
Revision as of 08:08, 14 August 2007
Installation des OpenAFS Clients bei Windows
Getestet wurde dies unter einem Windows 2003 Server Terminal Server (32bit), sollte aber fĂźr anderes Windows-Versionen (32bit) gleich sein.
Installationsdatei holen
Wir benĂśtigen die Version 1.4.4 oder 1.5.22 von OpenAFS. Die bekommen wir ganz einfach von http://www.openafs.org oder von unserem AFS:
file://kip1/kipafs/openafs/1.4.4/OpenAFSforWindows-1-4-4.exe \\kip1\kipafs\openafs\1.4.4\OpenAFSforWindows-1-4-4.exe http://kip1/kipafs/openafs/1.4.4/OpenAFSforWindows-1-4-4.exe
file://kip1/kipafs/openafs/1.5.22/OpenAFSforWindows-1-5-22.exe \\kip1\kipafs\openafs\1.5.22\OpenAFSforWindows-1-5-22.exe http://kip1/kipafs/openafs/1.5.22/OpenAFSforWindows-1-5-22.exe
Wichtig: Nicht dort ausfĂźhren sonderen lokal zwischenspeichern!
Installation
Die Installation des OpenAFS-Clients fĂźr Windows ist relativ einfach:
- Wer will kann die Lizenz lesen, zustimmen muss jeder:
- Hier muss mindestens der 'AFS Client' ausgewählt werden.
- Fßr Laptops und Maschinen die nicht ständiges Netzwerk haben sollte der 'MS Loopback Adapter' ausgewählt werden, fßr alle anderen ist es nicht so wichtig.
- Wer will kann noch die Dokumentation anwählen ('Supplemental Documentation').
- Der Installationspfad kann jeder selbst wählen wenn wer will.
- Wir kĂśnnen die mitgelieferte CellServDB-Datei verwenden, da unsere AFS-DB-Server als solche im DNS eingetragen sind.
- Wer will kann auch explizit diese URL angeben: 'http://kip1.kip.uni-heidelberg.de/CellServDB'
- Als Zellenname (Cell Name) muss 'kip.uni-heidelberg.de' eingetragen werden.
- AuĂerdem sollte der Haken bei 'Use DNS to Search for Cell Servers' gesetzt sein.
- Die nächste Konfiguration hängt von der jeweiligen Anwendung ab. In den allermeisten Fällen sollte an der Stelle nichts verändert werden.
- Nun ist ein Neustart erforderlich damit der OpenAFS-Client gestartet werden kann.
- Nach dem Neustart Beginnt die Konfiguration
Konfiguration
- Nach dem Neustart sollte ein Anmelde-Fenster fĂźr den OpenAFS-Client erscheinen. Dort dann bitte mit KIP-Account anmelden.
- Falls dieses Anmelde-Fenster nicht erscheint, kann es mit 'Start->Programme->OpenAFS-Client->Authentication' gestartet werden:
- Nach erfolgreicher Anmeldung sollte im SystemTray das OpenAFS-Icon ohne rotem Kreuz erscheinen.
- Dort dann in den Reiter 'Erweitert' wechseln und die Haken so setzten:
- AnschlieĂend dann dort auf 'AFS Client konfigurieren' klicken und beim Reiter 'Allgemein' die Haken so setzen:
- Um mit dem AFS zu arbeiten, muss es an einen Laufwerksbuchstaben gebunden werden:
- Auf 'HinzufĂźgen' klicken und eintragen:
- Danach ist das Laufwerk verbunden ...
- ... und wird auch im Arbeitsplatz als Netzwerklaufwerk angezeigt.
- Fertig nun kann mit dem KIP-AFS gearbeitet werden