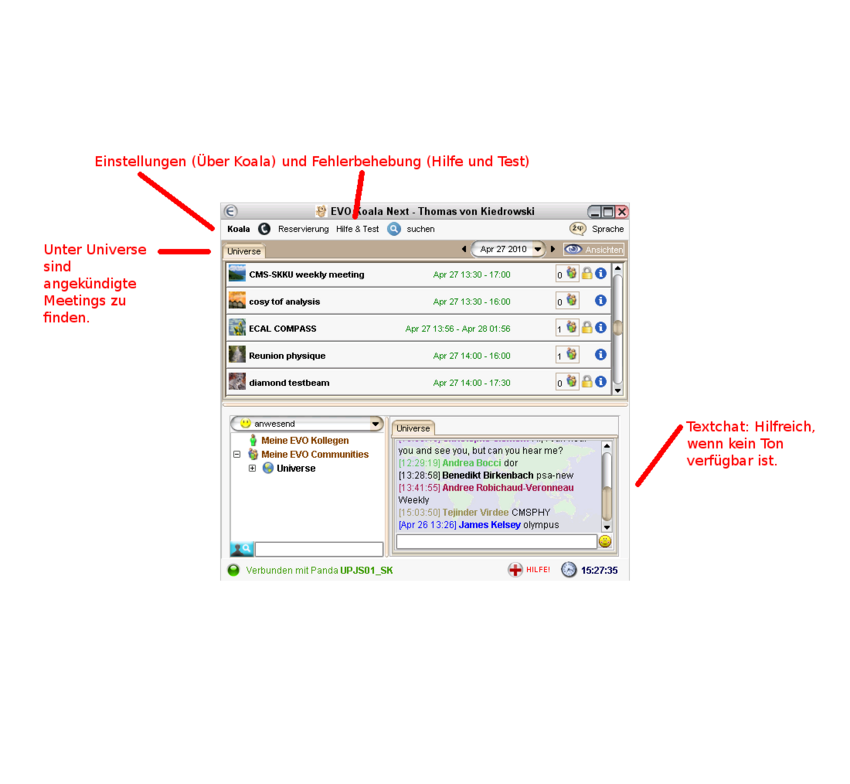EVO von Caltech: Difference between revisions
| Line 47: | Line 47: | ||
Ein klick auf dieses Icon, das Sie auf dem Windows Desktop finden, startet EVO! |
Ein klick auf dieses Icon, das Sie auf dem Windows Desktop finden, startet EVO! |
||
Sie können auch hier auf den Link klicken und EVO sofort starten.<br> |
Sie können auch hier auf den Link klicken und EVO sofort starten.<br> |
||
[[Image:evo-icon.png |
[[Image:evo-icon.png]] |
||
<br> |
<br> |
||
<br> |
<br> |
||
Revision as of 12:42, 6 May 2010
EVO Voraussetzungen
EVO ist ein Web-basiertes, kostenloses Videokonferenzsystem, das bei Caltech entwickelt wurde. Es wird vom CERN und der GSI als Standardsystem fĂŒr fast alle Meetings verwendet, fĂŒr die ein externer Zugang fĂŒr Projektpartner benötigt wird. Einzige Vorraussetzung ist ein Java FĂ€higer PC und ein kostenloser EVO Account. Die Anleitung bezieht sich nicht nur auf die Installation auf dem EVO-PC, diese Anleitung ist auch lokal, auf jedem Computer mit Java Laufzeitumgebung anwendbar.
Die Laufzeitumgebung bekommen Sie hier:

Die neueste Java Version bekommen Sie hier: http://www.java.com/en/download/index.jsp
Um Evo Nutzen zu können benötigen Sie einen Account. Falls Sie noch keinen besitzen, können Sie diesem Link folgen um einen Account zu erstellen:
Sie bekommen nach erfolgreicher Registrierung, eine Mail mit Account Informationen.
Schrittweise Anleitung
Vorbereitung
- schlieĂen Sie den USB-Lautsprecher an
- schalten Sie den PC an
- Loggen Sie sich mit dem Benutzer "evo" und dem Passwort "evo" an
- starten Sie Firefox. Der Startbildschirm ist die EVO-Startseite.
- Loggen Sie sich an EVO mt Ihrem persönlichen EVO-Account an
- Suchen Sie Ihr Meeting und gegben Sie ggf. das Passwort ein.
WÀhrend dem GesprÀch
- Wenn Sie den Beamer benutzen wollen, schalten Sie den Beamer ein und stellen den Video-Schalter auf "A"
- AnschlieĂend können Sie eine PrĂ€sentation starten.
- Wenn Sie Ihren Desktop exportieren wollen, drĂŒcken Sie in Skype auf den Exportiern Knopf.
- Wenn Sie das Mikrofon vorĂŒebrgehend ausschalten wollen, drĂŒcken Sie auf dem USB-Lautsprecher/Mikrofon auf den quadratischen Knopf in der Mitte. Die blaue LED beginnt zu blinken.
Abschluss des GesprÀchs
- Schalten Sie ggf. den Beamer aus
- Beenden Sie EVO
- Fahren Sie den PC herunter!
- Legen Sie das USB Speakerphone in das vorgesehene BehĂ€ltnis zurĂŒck!
- Verlassen Sie den Raum so wie Sie ihn Vorgefunden haben oder sich wĂŒnschen Vorzufinden!
AusfĂŒhrliche Beschreibung
Ein klick auf dieses Icon, das Sie auf dem Windows Desktop finden, startet EVO!
Sie können auch hier auf den Link klicken und EVO sofort starten.
![]()
http://javascript:ok2start('http://evo.caltech.edu/evoNext/koala.jnlp')
Das Java Programm benötigt eine kurze Weile bis es dann folgendes Fenster PrÀsentieren sollte:
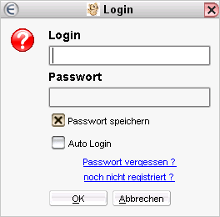
Nach dem Einloggen, folgt die Ausgangsanzeige der Anwendung:
Meeting betreten
Ein Doppelklick auf den gewĂŒnschten Eintrag im Bereich Universe, lĂ€sst Sie entweder direkt in ein Meeting oder Sie kommen in eine weitere Unterteilung.
Wenn Sie Ihr Meeting gefunden und geöffnet haben, Àndert Sie die Anzeige von EVO:
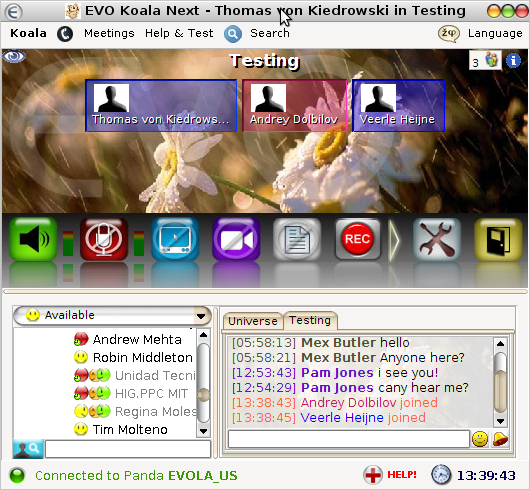
Wenn alle peripheren USB GerĂ€te erkannt wurden, mĂŒssten Sie spĂ€testens ab jetzt, Sprecher hören und ev. ein Fenster (Vievo) mit einem Live-Bild eines Teilnehmers der Sitzung.
Ăber die Symbolleiste in der mitte des Fensters können Sie alle wichtigen Programmfunktionen steueren:
Vievo Fenster
Ăber Vievo, werden alle Videostreams angezeigt. Jeder Teilnehmer kann dort sein eigenes Video seiner Webcam aufschalten.
Sobald Sie oben links das Kamera Symbol einschalten können Sie Sehen wie Ihre Ăbertragung neben sie anderen gestellt werden.
Sie haben die Möglichkeit ein Stream direkt anzuschauen, oder aber alle Teilnehmer in einer Gallerie gleichzeitig verfolgen.
Ein klick auf das blaue Symbol, rechts, zeigt Ihnen die Möglichkeiten.
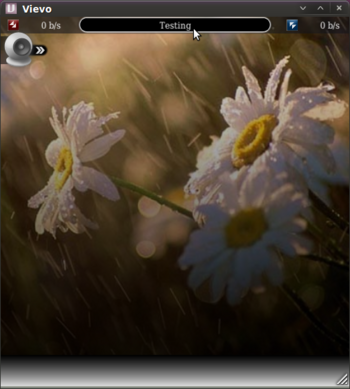
Bekannte Probleme
- Manchmal vergisst der PC dass der USB-Lautsprecher verwendet werden soll. In disem Fall muss das GerÀt "ASK???" ausgewÀhlt werden.
- Das Gleiche gilt fĂŒr das Mikrofon
- Falls EVO nicht startet, bzw. sich nach einem Absturz nicht wieder starten lÀsst: In diesem Fall ist die Java Laufzeitumgebung fehlerhaft. Starten Sie den Taskmanager und beenden Sie den Prozess Java* bzw Javaw.exe.