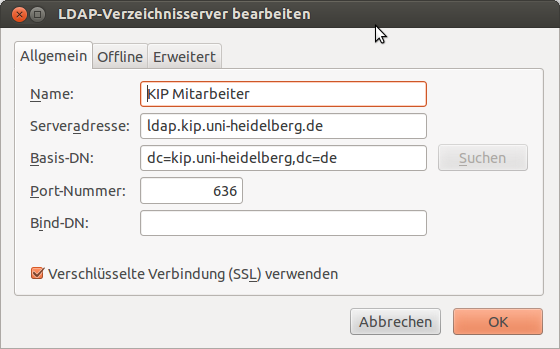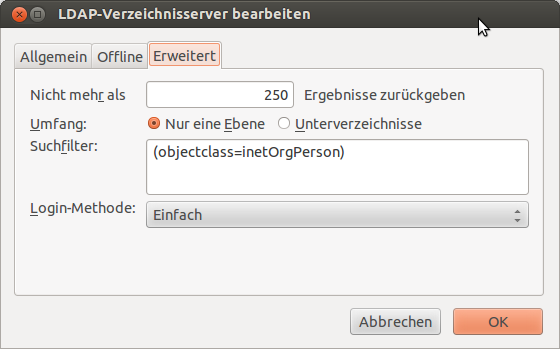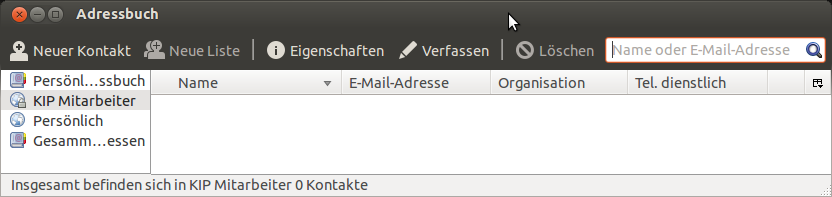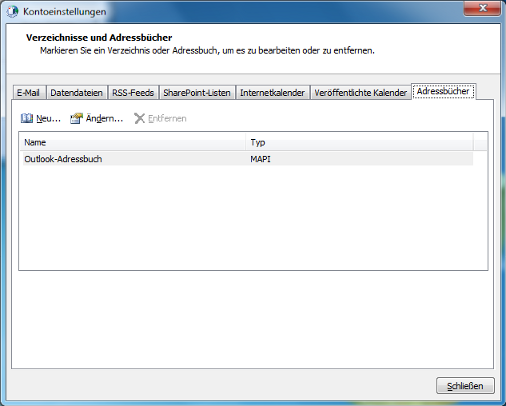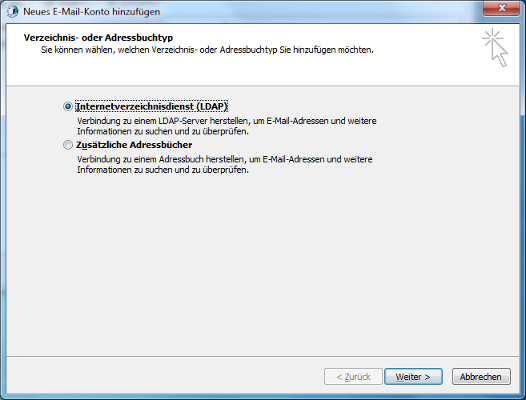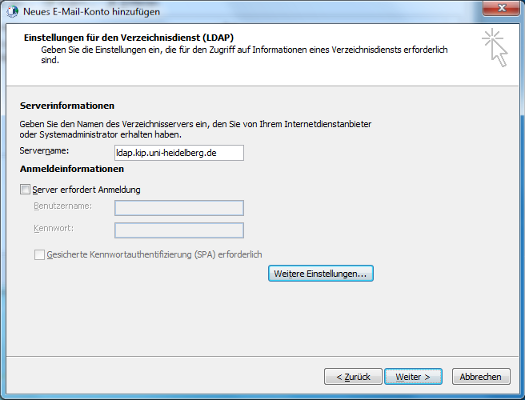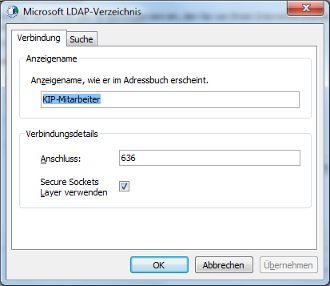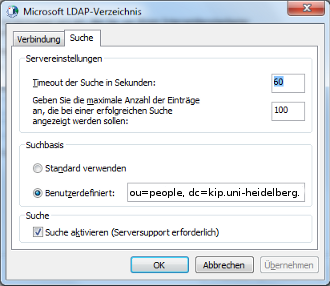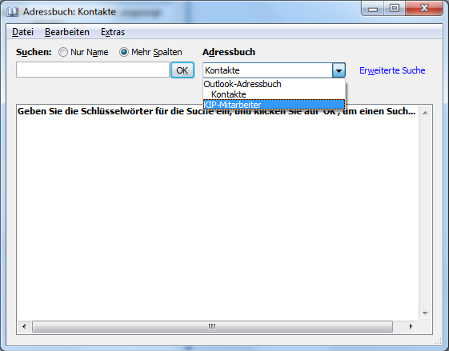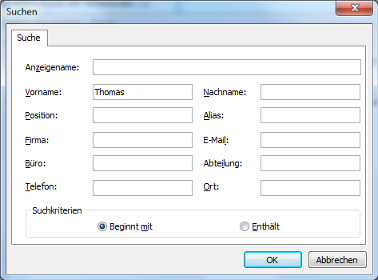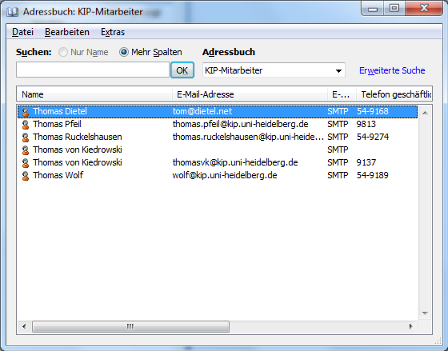LDAP Verzeichnis einbinden: Difference between revisions
  |
|||
| (3 intermediate revisions by the same user not shown) | |||
| Line 1: | Line 1: | ||
==Adressbuchdaten aus dem KIP-LDAP== |
|||
<br> |
|||
<br> |
|||
Wichtig!<br> |
|||
Wie bei allen HTTP-Basierten Internet-Diensten, ist auch hier eine verschl√ľsselte Verbindung per SSL notwendig. Vorraussetzung daf√ľr ist immer das [http://www.kip.uni-heidelberg.de/certs KIP-Root Zertifikat]. |
|||
<br> |
|||
<br> |
|||
===Thunderbird=== |
|||
<br> |
|||
Um in Thunderbird oder Outlook das KIP-Personalverzeichniss einzubinden, gehen Sie bitte folgendermaßen vor: |
|||
<br><br> |
|||
√Ėffnen Sie Thunderbird. |
|||
<br><br> |
|||
Klicken Sie auf Adressbuch. |
|||
<br><br> |
|||
Im Adressbuch finden Sie unter Datei den Men√ľpunkt Neu.<br> |
|||
Wählen Sie den Unterpunkt, LDAP-Verzeichnis erstellen. |
|||
<br><br> |
|||
Es öffnet sich ein Formularfenster. |
|||
<br> |
|||
Dort geben Sie die Daten ein wie im unteren Bild zu sehen. |
|||
<br> |
|||
[[image:thunderbird-ldap-1.png|380px]] |
|||
<br><br> |
|||
F√ľr eine per SSL verschl√ľsselte Verbindung wird das [http://www.kip.uni-heidelberg.de/certs KIP-Root Zertifikat] ben√∂tigt. |
|||
Klicken Sie auf Erweitert. |
|||
<br><br> |
|||
==Thunderbird== |
|||
Hier muss noch der Suchfilter eingegeben werden, um der Suchmaschine zu sagen, nach was eigentlich gesucht wird. |
|||
<br> |
|||
Um in Thunderbird das KIP-Personalverzeichniss einzubinden, gehen Sie bitte folgendermaßen vor: |
|||
[[image:thunderbird-ldap-2.png|380px]] |
|||
<br> |
|||
# Thunderbird starten |
|||
<br> |
|||
# In der Men√ľleiste oben das ''' Adressbuch ''' anklicken |
|||
Klicken Sie auf OK. |
|||
# Im Adressbuch unter ''' Datei > Neu > LDAP-Verzeichnis... ''' auswählen |
|||
<br> |
|||
<br> |
|||
Es öffnet sich ein Formularfenster: ''' LDAP-Verzeichnisserver bearbeiten ''' |
|||
====Suchen nach Mitarbeitern mit Thunderbird==== |
|||
<br> |
|||
Im Reiter '''Allgemein''' m√ľssen folgende Eingaben gemacht werden: |
|||
Wenn alle Einstellungen korrekt vorgenommen wurden, können Sie jetzt nach Mitarbeitern suchen. |
|||
<br><br> |
|||
[[Image:Thunderbird-LDAP-Verzeichnisserver-Allgemein.png|right]] |
|||
Wählen Sie dazu das Adressbuch KIP-Mitarbeiter aus. Oder das Adressbuch das Sie soeben erstellt haben. |
|||
<br><br> |
|||
* Name: frei wählbar z.B. |
|||
Sie m√ľssen jetzt nur noch das Suchfeld oben Rechts mit Suchw√∂rtern f√ľllen und Enter dr√ľcken. |
|||
KIP-Mitarbeiter |
|||
<br> |
|||
Das Ergebniss sollte wie folgt aussehen: |
|||
* Serveradresse: |
|||
<br> |
|||
ldap.kip.uni-heidelberg.de |
|||
[[image:thunderbird-ergebnis.png|750px]] |
|||
* Basis-DN: |
|||
dc=kip.uni-heidelberg,dc=de |
|||
* Port-Nummer: |
|||
636 |
|||
* v Verschl√ľsselte Verbindung (SSL) verwenden |
|||
Falls es Probleme mit SSL gibt, bei Windows10 scheint es der Fall zu sein, |
|||
lässt man das SSL einfach weg und benutzt statt dessen |
|||
* Port-Nummer: |
|||
389 |
|||
Im Reiter '''Erweitert''' m√ľssen folgende Eingaben gemacht werden: |
|||
[[Image:Thunderbird-LDAP-Verzeichnisserver-Erweitert.png|right]] |
|||
* Nicht mehr als 250 Ergebnisse zur√ľckgeben |
|||
* Suchfilter: |
|||
(objectclass=inetOrgPerson) |
|||
* Login-Methode: Einfach |
|||
<br style="clear:both;" /> |
|||
Wenn alle Einstellungen vorgenommen wurden, können Sie jetzt im Suchfeld nach Namen oder E-Mail-Adressen |
|||
von KIP-Mitarbeitern suchen, indem Sie das neu angelegte Adressbuch auswählen. |
|||
[[Image:Thunderbird-LDAP-Verzeichnisserver-Suche.png]] |
|||
== Outlook 2007 == |
|||
===Outlook 2007=== |
|||
<br> |
|||
Outlook unterst√ľtzt seit mehreren Versionen die Anbindung eines Nicht-Microsoft Ldap Servers. |
Outlook unterst√ľtzt seit mehreren Versionen die Anbindung eines Nicht-Microsoft Ldap Servers. |
||
| Line 55: | Line 63: | ||
√Ėffnen Sie in der Systemsteuerung die Mail Einstellungen. Unter Windows7/Vista gehen Sie in der Explorerleiste auf "Alle Systemsteuerungselemente anzeigen".<br> |
√Ėffnen Sie in der Systemsteuerung die Mail Einstellungen. Unter Windows7/Vista gehen Sie in der Explorerleiste auf "Alle Systemsteuerungselemente anzeigen".<br> |
||
Dann finden Sie ein Icon mit dem Namen "Mail". |
Dann finden Sie ein Icon mit dem Namen "Mail". |
||
<br> |
|||
Klicken Sie auf Konto hinzuf√ľgen und dann auf die Registerkarte, ganz rechts, Adressb√ľcher.<br> |
Klicken Sie auf Konto hinzuf√ľgen und dann auf die Registerkarte, ganz rechts, Adressb√ľcher.<br> |
||
Mit "Neu" können Sie den Assistenten starten. |
Mit "Neu" können Sie den Assistenten starten. |
||
[[File:ldap-outlook-1.png]] |
[[File:ldap-outlook-1.png]] |
||
<br><br> |
|||
Internetverzeichnisdienst ist schon gewählt, weiter. |
Internetverzeichnisdienst ist schon gewählt, weiter. |
||
[[File:ldap-outlook-2.png]] |
[[File:ldap-outlook-2.png]] |
||
<br><br> |
|||
Serverinformation: |
Serverinformation: |
||
Servername eingeben: |
Servername eingeben: |
||
| Line 72: | Line 80: | ||
[[File:ldap-outlook-3.png]] |
[[File:ldap-outlook-3.png]] |
||
<br><br> |
|||
Der Anzeigename ist der Name den das Adressbuch später in Outlook hat.<br> |
Der Anzeigename ist der Name den das Adressbuch später in Outlook hat.<br> |
||
Port eingeben: 636<br> |
Port eingeben: 636<br> |
||
| Line 78: | Line 86: | ||
[[File:ldap-outlook-3-erw.png]] |
[[File:ldap-outlook-3-erw.png]] |
||
<br><br> |
|||
Registerkarte Suche, Feld Suchbasis: |
Registerkarte Suche, Feld Suchbasis: |
||
| Line 84: | Line 92: | ||
Benutzerdefiniert anwählen und folgenden String eingeben: |
Benutzerdefiniert anwählen und folgenden String eingeben: |
||
ou=people,dc=kip |
ou=people,dc=kip.uni-heidelberg,dc=de |
||
Mit OK beenden. |
Mit OK beenden. |
||
[[File:ldap-outlook-3-erw-2.png]] |
[[File:ldap-outlook-3-erw-2.png]] |
||
<br><br> |
|||
Den Assistenten mit Weiter beenden. |
Den Assistenten mit Weiter beenden. |
||
<br> |
|||
<br> |
|||
====Suchen eines Mitarbeiters im Outlook Adressbuch==== |
====Suchen eines Mitarbeiters im Outlook Adressbuch==== |
||
Latest revision as of 10:09, 12 February 2018
F√ľr eine per SSL verschl√ľsselte Verbindung wird das KIP-Root Zertifikat ben√∂tigt.
Thunderbird
Um in Thunderbird das KIP-Personalverzeichniss einzubinden, gehen Sie bitte folgendermaßen vor:
- Thunderbird starten
- In der Men√ľleiste oben das Adressbuch anklicken
- Im Adressbuch unter Datei > Neu > LDAP-Verzeichnis... auswählen
Es öffnet sich ein Formularfenster: LDAP-Verzeichnisserver bearbeiten
Im Reiter Allgemein m√ľssen folgende Eingaben gemacht werden:
- Name: frei wählbar z.B.
KIP-Mitarbeiter
- Serveradresse:
ldap.kip.uni-heidelberg.de
- Basis-DN:
dc=kip.uni-heidelberg,dc=de
- Port-Nummer:
636
- v Verschl√ľsselte Verbindung (SSL) verwenden
Falls es Probleme mit SSL gibt, bei Windows10 scheint es der Fall zu sein, lässt man das SSL einfach weg und benutzt statt dessen
- Port-Nummer:
389
Im Reiter Erweitert m√ľssen folgende Eingaben gemacht werden:
- Nicht mehr als 250 Ergebnisse zur√ľckgeben
- Suchfilter:
(objectclass=inetOrgPerson)
- Login-Methode: Einfach
Wenn alle Einstellungen vorgenommen wurden, können Sie jetzt im Suchfeld nach Namen oder E-Mail-Adressen von KIP-Mitarbeitern suchen, indem Sie das neu angelegte Adressbuch auswählen.
Outlook 2007
Outlook unterst√ľtzt seit mehreren Versionen die Anbindung eines Nicht-Microsoft Ldap Servers.
Die einzelenen Konfigurationsschritte, gliedern sich wie folgt:
√Ėffnen Sie in der Systemsteuerung die Mail Einstellungen. Unter Windows7/Vista gehen Sie in der Explorerleiste auf "Alle Systemsteuerungselemente anzeigen".
Dann finden Sie ein Icon mit dem Namen "Mail".
Klicken Sie auf Konto hinzuf√ľgen und dann auf die Registerkarte, ganz rechts, Adressb√ľcher.
Mit "Neu" können Sie den Assistenten starten.
Internetverzeichnisdienst ist schon gewählt, weiter.
Serverinformation: Servername eingeben:
ldap.kip.uni-heidelberg.de
Jetzt auf Weitere Einstellungen.
Der Anzeigename ist der Name den das Adressbuch später in Outlook hat.
Port eingeben: 636
Secure Sockets Layer anwählen.
Registerkarte Suche, Feld Suchbasis:
Benutzerdefiniert anwählen und folgenden String eingeben:
ou=people,dc=kip.uni-heidelberg,dc=de
Mit OK beenden.
Den Assistenten mit Weiter beenden.
Suchen eines Mitarbeiters im Outlook Adressbuch
In Outlook unter Extras, das Adressbuch aufrufen. Die Suche funktioniert leider nur √ľber den Umweg, erweiterte Suche.
Wählen Sie das LDAP Adressbuch aus:
Gehen Sie im Men√ľ Extras auf den Punkt Suchen.
Geben Sie irgendein Suchmuster ein, es k√∂nnen auf Fragmente sein. Sie m√ľssen nur den Schalter, "Beginnt mit" und "Enth√§lt" beachten.