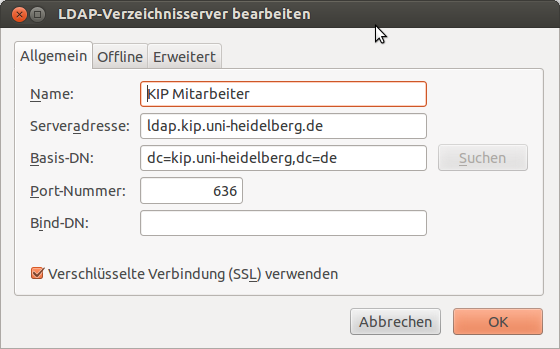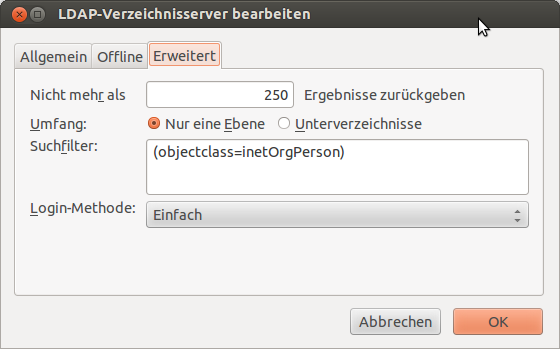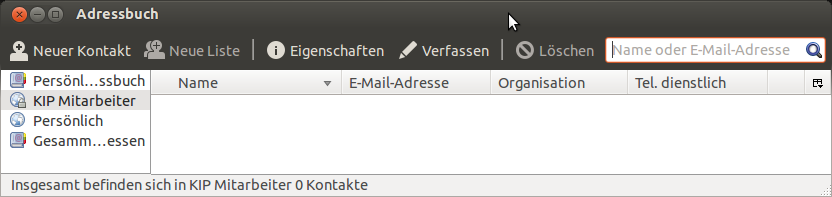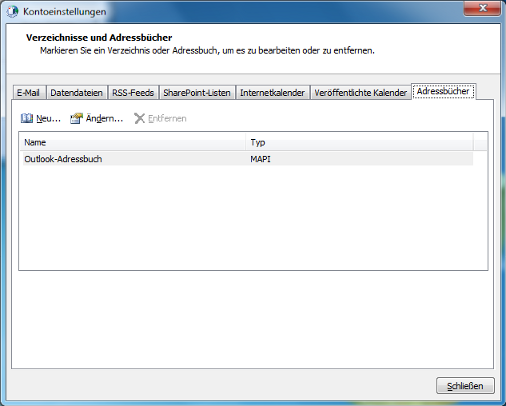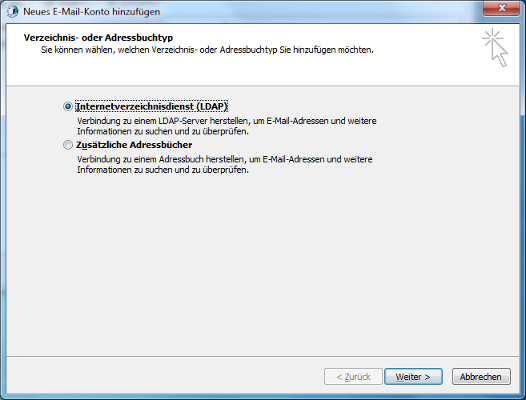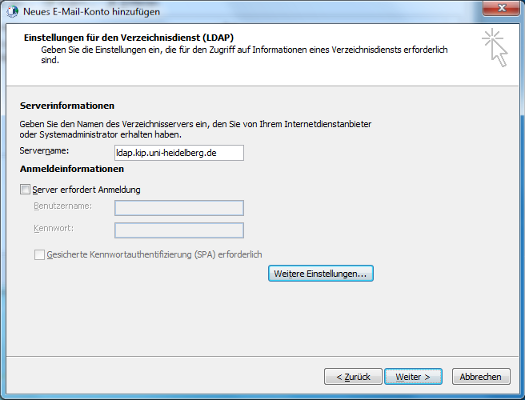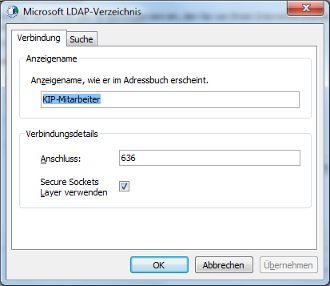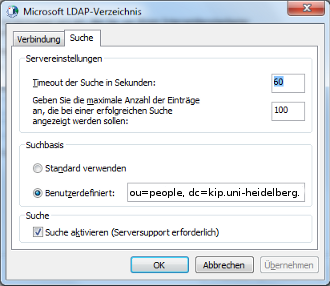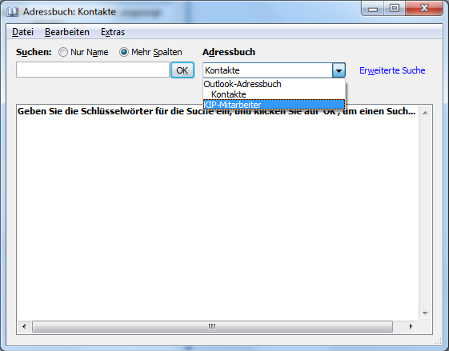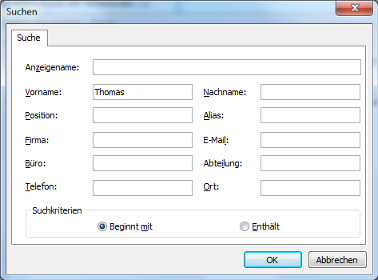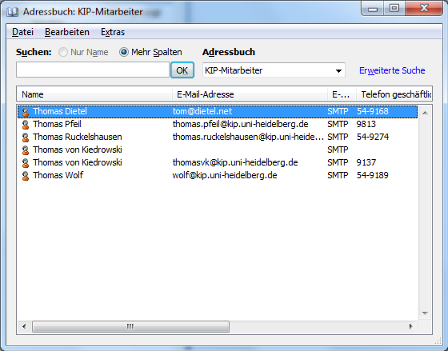LDAP Verzeichnis einbinden: Difference between revisions
 |
|||
| (9 intermediate revisions by 2 users not shown) | |||
| Line 1: | Line 1: | ||
==Adressbuchdaten aus dem KIP-LDAP== |
|||
<br> |
|||
<br> |
|||
Wichtig!<br> |
|||
Wie bei allen HTTP-Basierten Internet-Diensten, ist auch hier eine verschlĂŒsselte Verbindung per SSL notwendig. Vorraussetzung dafĂŒr ist immer das [http://www.kip.uni-heidelberg.de/certs KIP-Root Zertifikat]. |
|||
<br> |
|||
<br> |
|||
| ⚫ | |||
<br> |
|||
| ⚫ | |||
<br> |
|||
FĂŒr eine per SSL verschlĂŒsselte Verbindung wird das [http://www.kip.uni-heidelberg.de/certs KIP-Root Zertifikat] benötigt. |
|||
<br> |
|||
| ⚫ | |||
| ⚫ | |||
<br> |
|||
| ⚫ | |||
# Thunderbird starten |
|||
# In der MenĂŒleiste oben das ''' Adressbuch ''' anklicken |
|||
# Im Adressbuch unter ''' Datei > Neu > LDAP-Verzeichnis... ''' auswÀhlen |
|||
Es öffnet sich ein Formularfenster: ''' LDAP-Verzeichnisserver bearbeiten ''' |
|||
Im Reiter '''Allgemein''' mĂŒssen folgende Eingaben gemacht werden: |
|||
[[Image:Thunderbird-LDAP-Verzeichnisserver-Allgemein.png|right]] |
|||
* Name: frei wÀhlbar z.B. |
|||
KIP-Mitarbeiter |
|||
* Serveradresse: |
|||
ldap.kip.uni-heidelberg.de |
|||
* Basis-DN: |
|||
dc=kip.uni-heidelberg,dc=de |
|||
* Port-Nummer: |
|||
636 |
|||
* v VerschlĂŒsselte Verbindung (SSL) verwenden |
|||
Falls es Probleme mit SSL gibt, bei Windows10 scheint es der Fall zu sein, |
|||
lÀsst man das SSL einfach weg und benutzt statt dessen |
|||
* Port-Nummer: |
|||
389 |
|||
Im Reiter '''Erweitert''' mĂŒssen folgende Eingaben gemacht werden: |
|||
[[Image:Thunderbird-LDAP-Verzeichnisserver-Erweitert.png|right]] |
|||
* Nicht mehr als 250 Ergebnisse zurĂŒckgeben |
|||
* Suchfilter: |
|||
(objectclass=inetOrgPerson) |
|||
* Login-Methode: Einfach |
|||
<br style="clear:both;" /> |
|||
Wenn alle Einstellungen vorgenommen wurden, können Sie jetzt im Suchfeld nach Namen oder E-Mail-Adressen |
|||
von KIP-Mitarbeitern suchen, indem Sie das neu angelegte Adressbuch auswÀhlen. |
|||
[[Image:Thunderbird-LDAP-Verzeichnisserver-Suche.png]] |
|||
| ⚫ | |||
Outlook unterstĂŒtzt seit mehreren Versionen die Anbindung eines Nicht-Microsoft Ldap Servers. |
Outlook unterstĂŒtzt seit mehreren Versionen die Anbindung eines Nicht-Microsoft Ldap Servers. |
||
| Line 20: | Line 63: | ||
Ăffnen Sie in der Systemsteuerung die Mail Einstellungen. Unter Windows7/Vista gehen Sie in der Explorerleiste auf "Alle Systemsteuerungselemente anzeigen".<br> |
Ăffnen Sie in der Systemsteuerung die Mail Einstellungen. Unter Windows7/Vista gehen Sie in der Explorerleiste auf "Alle Systemsteuerungselemente anzeigen".<br> |
||
Dann finden Sie ein Icon mit dem Namen "Mail". |
Dann finden Sie ein Icon mit dem Namen "Mail". |
||
<br> |
|||
Klicken Sie auf Konto hinzufĂŒgen und dann auf die Registerkarte, ganz rechts, AdressbĂŒcher.<br> |
Klicken Sie auf Konto hinzufĂŒgen und dann auf die Registerkarte, ganz rechts, AdressbĂŒcher.<br> |
||
Mit "Neu" können Sie den Assistenten starten. |
Mit "Neu" können Sie den Assistenten starten. |
||
[[File:ldap-outlook-1.png]] |
[[File:ldap-outlook-1.png]] |
||
<br><br> |
|||
Internetverzeichnisdienst ist schon gewÀhlt, weiter. |
Internetverzeichnisdienst ist schon gewÀhlt, weiter. |
||
[[File:ldap-outlook-2.png]] |
[[File:ldap-outlook-2.png]] |
||
<br><br> |
|||
Serverinformation: |
Serverinformation: |
||
Servername eingeben: |
Servername eingeben: |
||
| Line 37: | Line 80: | ||
[[File:ldap-outlook-3.png]] |
[[File:ldap-outlook-3.png]] |
||
<br><br> |
|||
Der Anzeigename ist der Name den das Adressbuch spÀter in Outlook hat.<br> |
Der Anzeigename ist der Name den das Adressbuch spÀter in Outlook hat.<br> |
||
Port eingeben: 636<br> |
Port eingeben: 636<br> |
||
| Line 43: | Line 86: | ||
[[File:ldap-outlook-3-erw.png]] |
[[File:ldap-outlook-3-erw.png]] |
||
<br><br> |
|||
Registerkarte Suche, Feld Suchbasis: |
Registerkarte Suche, Feld Suchbasis: |
||
| Line 49: | Line 92: | ||
Benutzerdefiniert anwÀhlen und folgenden String eingeben: |
Benutzerdefiniert anwÀhlen und folgenden String eingeben: |
||
ou=people,dc=kip |
ou=people,dc=kip.uni-heidelberg,dc=de |
||
Mit OK beenden. |
Mit OK beenden. |
||
[[File:ldap-outlook-3-erw-2.png]] |
[[File:ldap-outlook-3-erw-2.png]] |
||
<br><br> |
|||
Den Assistenten mit Weiter beenden. |
Den Assistenten mit Weiter beenden. |
||
<br> |
|||
<br> |
|||
Suchen eines Mitarbeiters im Outlook Adressbuch |
====Suchen eines Mitarbeiters im Outlook Adressbuch==== |
||
In Outlook unter Extras, das Adressbuch aufrufen. |
In Outlook unter Extras, das Adressbuch aufrufen. |
||
| Line 66: | Line 107: | ||
WĂ€hlen Sie das LDAP Adressbuch aus: |
WĂ€hlen Sie das LDAP Adressbuch aus: |
||
[[File:ldap-outlook-suche-1.png]] |
[[File:ldap-outlook-suche-1.png]] |
||
<br><br> |
<br><br> |
||
Gehen Sie auf |
Gehen Sie im MenĂŒ Extras auf den Punkt Suchen.<br> |
||
Geben Sie irgendein Suchmuster ein, es können auf Fragmente sein. Sie mĂŒssen nur den Schalter, "Beginnt mit" und "EnthĂ€lt" beachten. |
|||
[[File:ldap-outlook-suche-2.png]] |
[[File:ldap-outlook-suche-2.png]] |
||
<br><br> |
<br><br> |
||
Das Ergebniss der Suche sollte in etwa so Aussehen: |
Das Ergebniss der Suche sollte in etwa so Aussehen: |
||
<br> |
|||
<br> |
<br> |
||
[[File:ldap-outlook-ergebniss.png]] |
[[File:ldap-outlook-ergebniss.png]] |
||
Latest revision as of 10:09, 12 February 2018
FĂŒr eine per SSL verschlĂŒsselte Verbindung wird das KIP-Root Zertifikat benötigt.
Thunderbird
Um in Thunderbird das KIP-Personalverzeichniss einzubinden, gehen Sie bitte folgendermaĂen vor:
- Thunderbird starten
- In der MenĂŒleiste oben das Adressbuch anklicken
- Im Adressbuch unter Datei > Neu > LDAP-Verzeichnis... auswÀhlen
Es öffnet sich ein Formularfenster: LDAP-Verzeichnisserver bearbeiten
Im Reiter Allgemein mĂŒssen folgende Eingaben gemacht werden:
- Name: frei wÀhlbar z.B.
KIP-Mitarbeiter
- Serveradresse:
ldap.kip.uni-heidelberg.de
- Basis-DN:
dc=kip.uni-heidelberg,dc=de
- Port-Nummer:
636
- v VerschlĂŒsselte Verbindung (SSL) verwenden
Falls es Probleme mit SSL gibt, bei Windows10 scheint es der Fall zu sein, lÀsst man das SSL einfach weg und benutzt statt dessen
- Port-Nummer:
389
Im Reiter Erweitert mĂŒssen folgende Eingaben gemacht werden:
- Nicht mehr als 250 Ergebnisse zurĂŒckgeben
- Suchfilter:
(objectclass=inetOrgPerson)
- Login-Methode: Einfach
Wenn alle Einstellungen vorgenommen wurden, können Sie jetzt im Suchfeld nach Namen oder E-Mail-Adressen von KIP-Mitarbeitern suchen, indem Sie das neu angelegte Adressbuch auswÀhlen.
Outlook 2007
Outlook unterstĂŒtzt seit mehreren Versionen die Anbindung eines Nicht-Microsoft Ldap Servers.
Die einzelenen Konfigurationsschritte, gliedern sich wie folgt:
Ăffnen Sie in der Systemsteuerung die Mail Einstellungen. Unter Windows7/Vista gehen Sie in der Explorerleiste auf "Alle Systemsteuerungselemente anzeigen".
Dann finden Sie ein Icon mit dem Namen "Mail".
Klicken Sie auf Konto hinzufĂŒgen und dann auf die Registerkarte, ganz rechts, AdressbĂŒcher.
Mit "Neu" können Sie den Assistenten starten.
Internetverzeichnisdienst ist schon gewÀhlt, weiter.
Serverinformation: Servername eingeben:
ldap.kip.uni-heidelberg.de
Jetzt auf Weitere Einstellungen.
Der Anzeigename ist der Name den das Adressbuch spÀter in Outlook hat.
Port eingeben: 636
Secure Sockets Layer anwÀhlen.
Registerkarte Suche, Feld Suchbasis:
Benutzerdefiniert anwÀhlen und folgenden String eingeben:
ou=people,dc=kip.uni-heidelberg,dc=de
Mit OK beenden.
Den Assistenten mit Weiter beenden.
Suchen eines Mitarbeiters im Outlook Adressbuch
In Outlook unter Extras, das Adressbuch aufrufen. Die Suche funktioniert leider nur ĂŒber den Umweg, erweiterte Suche.
WĂ€hlen Sie das LDAP Adressbuch aus:
Gehen Sie im MenĂŒ Extras auf den Punkt Suchen.
Geben Sie irgendein Suchmuster ein, es können auf Fragmente sein. Sie mĂŒssen nur den Schalter, "Beginnt mit" und "EnthĂ€lt" beachten.